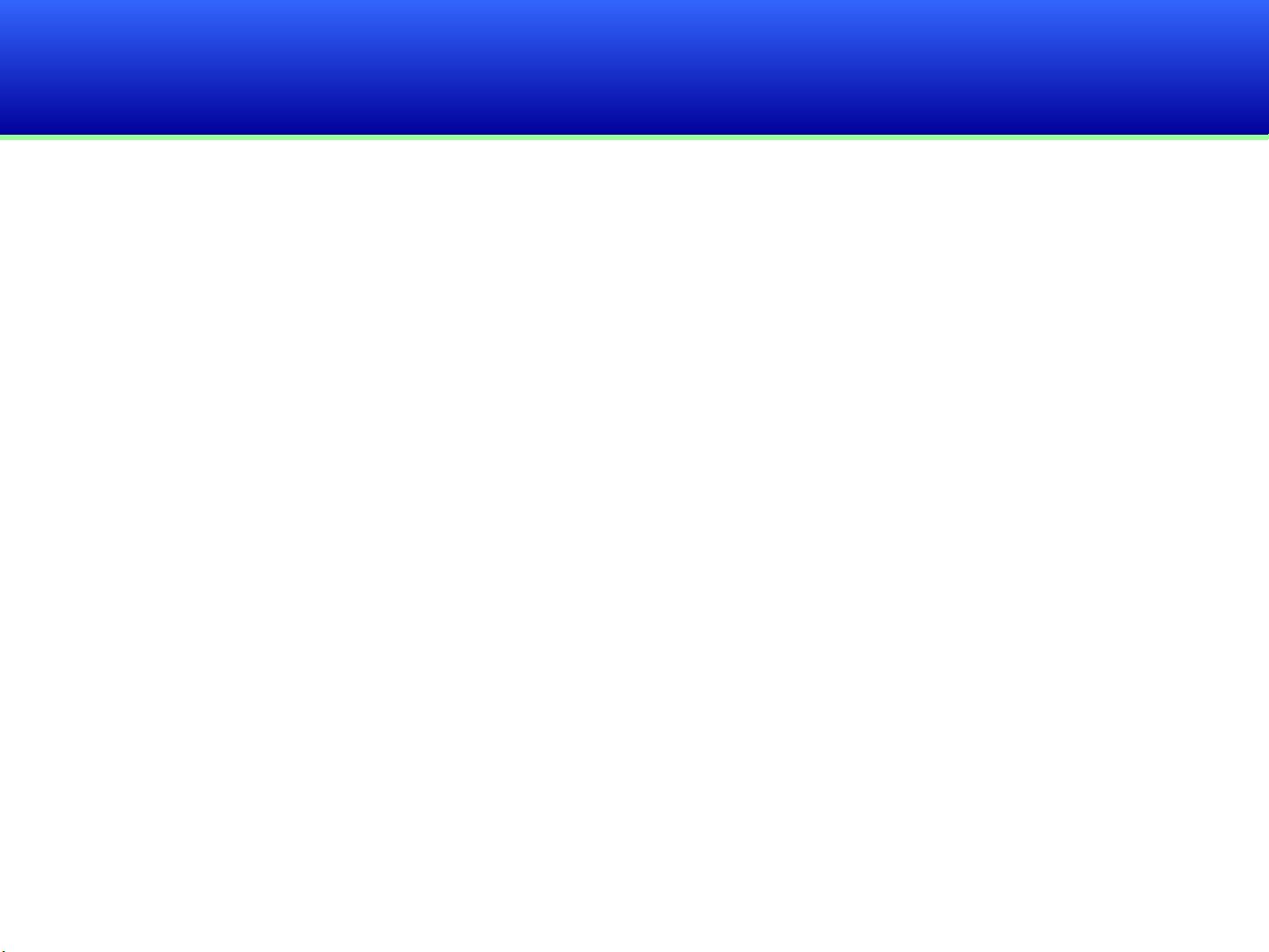Visual Studio 2005 C++入门教程:从创建项目到调试
需积分: 46 8 浏览量
更新于2024-09-12
收藏 573KB PPT 举报
"Visual Studio 2005 使用入门教程"
本文将介绍如何入门使用Visual Studio 2005,特别是针对C++编程环境的设置和操作流程。Visual Studio 2005是一款强大的集成开发环境(IDE),适用于多种语言的开发,包括C++。下面我们将按照步骤详细讲解:
1. **运行Visual Studio 2005**
要启动Visual Studio 2005,只需双击桌面上的快捷方式或在开始菜单中找到它,然后点击运行。启动后,你会看到IDE的主界面,包含各种菜单栏、工具栏和工作区。
2. **创建一个项目(Project)**
创建一个新的C++项目,首先在“文件”菜单中选择“新建”,然后点击“项目”。在弹出的对话框中,左侧的“项目类型”区域选择“Win32”,接着在右侧的“Visual Studio已安装的模板”中选择“Win32控制台应用程序”。在接下来的步骤中,输入项目名称如“game”,并选择项目保存的位置。默认情况下,Visual Studio会创建一个同名的解决方案来管理项目。
3. **创建C++程序**
为了创建C++源代码文件,可以在项目中右键点击“源文件”文件夹,选择“添加” -> “新建项”。输入文件名(例如,"main.cpp"),然后点击“添加”。这样就创建了一个空白的C++源文件。
4. **编译与链接**
编写好源代码后,可以进行编译和链接。通过点击菜单栏的“构建”或使用快捷键(通常是Ctrl+Shift+B)来编译整个项目。如果编译成功,Visual Studio将生成一个可执行文件。如果有错误或警告,IDE会高亮显示问题所在的代码行。
5. **运行程序**
要运行程序,可以点击工具栏上的绿色三角形“运行”按钮,或在菜单栏选择“调试” -> “开始执行(不调试)”。这将运行生成的可执行文件,并在命令行窗口显示结果。
6. **调试程序**
Visual Studio 2005提供了强大的调试功能。可以在代码编辑器中点击行号旁边的空白区域设置断点。断点是程序执行时暂停的地方,便于检查变量值和程序状态。启动调试(使用F5或“调试” -> “开始调试”),程序会在第一个断点处暂停。此时,你可以使用调试工具栏的按钮进行逐语句或逐函数执行,查看和修改变量值,以及执行到光标处等操作。
- **设置断点**: 在源代码的行号旁边点击,会出现红色圆点表示设置成功。
- **调试操作**: 包括“开始调试”(F5)、“停止调试”、“逐语句执行”(F10)、“逐函数执行”(F11)、“跳出函数”(Shift+F11)和“执行到光标处”(Ctrl+F10)。
- **监视变量**: 在“调试”窗口中可以设置“监视”(Watch)窗口来查看局部变量和其他变量的实时值,以便在执行过程中检查和理解程序状态。
通过以上步骤,你将能够熟练地在Visual Studio 2005中创建、编译、运行和调试C++程序。随着经验的增长,你可以探索更多高级功能,如配置构建设置、使用调试器的高级特性,以及利用IDE中的其他工具进行软件开发。
2020-03-04 上传
2009-03-12 上传
2007-04-14 上传
2007-04-14 上传
2007-04-10 上传
2010-11-10 上传
点击了解资源详情
dfashu
- 粉丝: 0
- 资源: 3