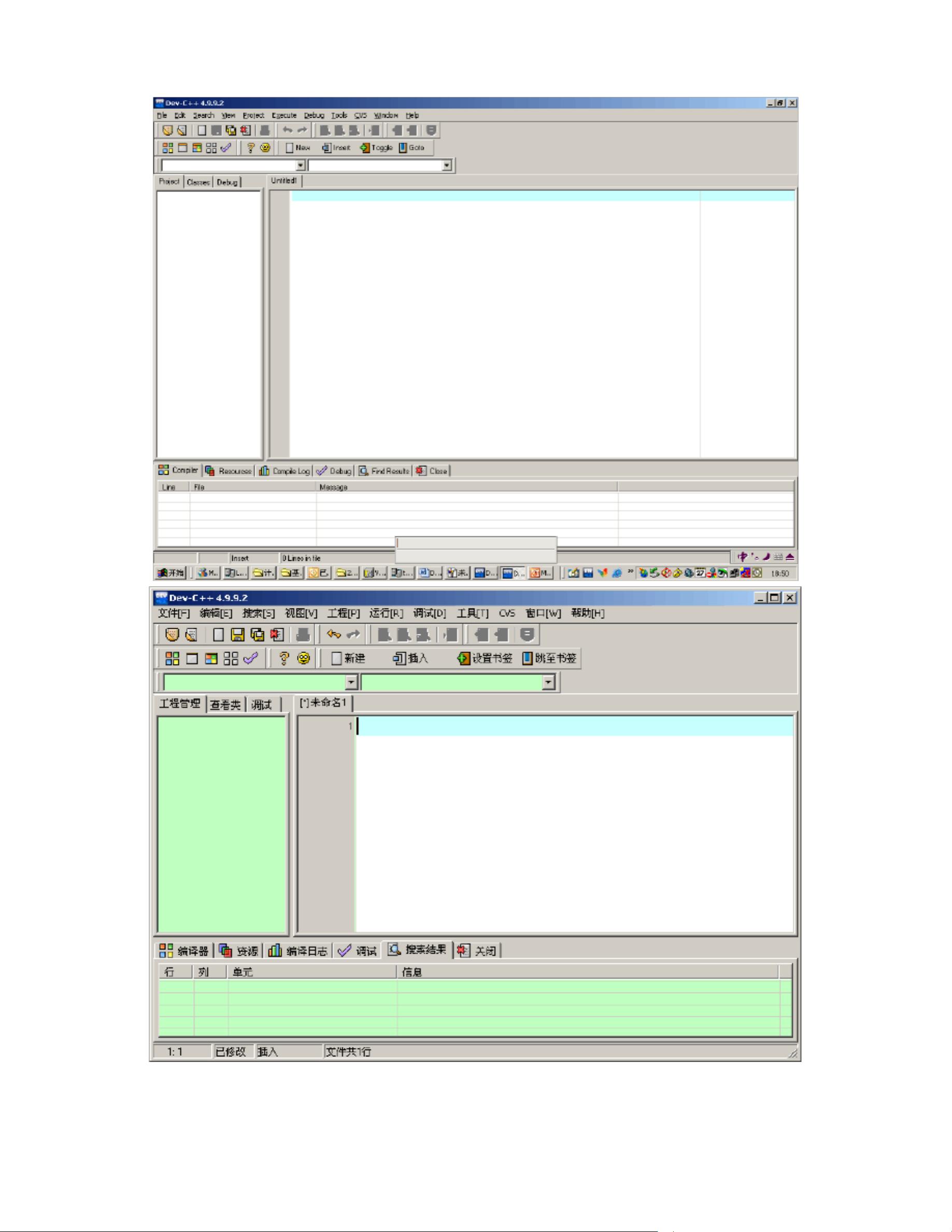Dev-C++中文版使用指南
版权申诉
28 浏览量
更新于2024-08-30
收藏 760KB PDF 举报
"dev-c++中文版使用手册.pdf"
Dev-C++是一个流行的开源集成开发环境(IDE),特别适合初学者学习C和C++编程。这款软件提供了便捷的代码编辑、编译、链接和调试功能,使得程序员能够高效地开发C/C++程序。本手册将详细介绍如何使用Dev-C++进行基本操作。
一、启动Dev-C++
Dev-C++的启动可以通过两种方式:
1. 通过Windows任务栏的“开始”按钮,找到“程序”菜单,然后选择“Bloodshed Dev-C++”子菜单中的“Dev-C++”项来启动。
2. 直接双击桌面的Dev-C++快捷图标,也可以快速打开软件。
二、新建源程序
新建源程序的步骤如下:
1. 在主菜单中选择“文件”(File)-> “新建”(New) -> “源文件”(Source File)。这将在界面右侧出现一个空白的代码编辑区,供用户编写代码。
三、切换界面语言
如果默认界面是中文,但用户更偏好英文界面,可以按照以下步骤操作:
1. 进入“工具”(Tools)菜单 -> 选择“环境选项”(Environment Options)。
2. 在弹出的对话框中选择“界面”(Interface)页签。
3. 在“Language”(语言)下拉菜单中选择“English”,确认更改后,界面将变为英文显示。
四、保存源程序
1. 编写程序时,应及时保存文件以防意外情况导致数据丢失。选择“文件”(File) -> “保存”(Save)或使用快捷键Ctrl+S可保存当前程序。
2. 保存文件时,系统会弹出一个对话框,要求指定文件保存位置、文件名以及文件类型。确保选择“C源文件”(C source files(*.c))作为保存类型。
五、编辑和运行程序
1. 在源程序编辑区域输入C或C++代码。记得在编写过程中定期保存(使用“文件”->“保存”或Ctrl+S)。
2. 完成代码编写后,要运行程序,可以选择“运行”(Run) -> “编译并执行”(Compile and Run)或使用快捷键F9。程序将被编译并执行,结果会在下方的“输出”(Output)标签页中显示。
六、调试程序
Dev-C++还提供了调试功能,通过“运行”菜单中的“调试并执行”(Debug and Run)或F10键,可以启动调试模式。在调试模式下,可以设置断点、查看变量值、单步执行代码,帮助开发者查找和修复程序中的错误。
Dev-C++以其直观的用户界面和丰富的功能,成为学习和开发C/C++程序的理想工具。通过熟悉上述的基本操作,用户将能更好地利用Dev-C++进行程序开发。
2021-12-12 上传
120 浏览量
171 浏览量
246 浏览量
1841 浏览量
Rose520817
- 粉丝: 1
最新资源
- 免安装滚动截屏录屏软件
- Swagger转TypeScript客户端及模型生成器
- Weather-Dashboard: 探索与定制天气预报界面
- 探索Filter Solutions:强大滤波器设计工具
- FANUC机器人系统8.30P版本安装包介绍
- Sushi Chef脚本:母鹅俱乐部内容导入解决方案
- 闻道抠图软件v1.0:免费中文绿色电脑抠图工具
- 绿色汉化版Notepad++下载:亲测可用
- 软件IIC读取L3G4200D陀螺仪值的STM32F103应用
- CPP问题解决方案仓库
- 备考二级C语言的最佳模拟系统
- 基于ThinkPHP的货运公司网站源码-快递与物流配送服务
- 林巧山开发的批量分离分析脚本使用指南
- 超分辨率训练的通用数据集 - General-100
- Gitpod学生模板指南 - 前后端运行教程
- 微软图表控件示例环境:Web与Winform实例解析