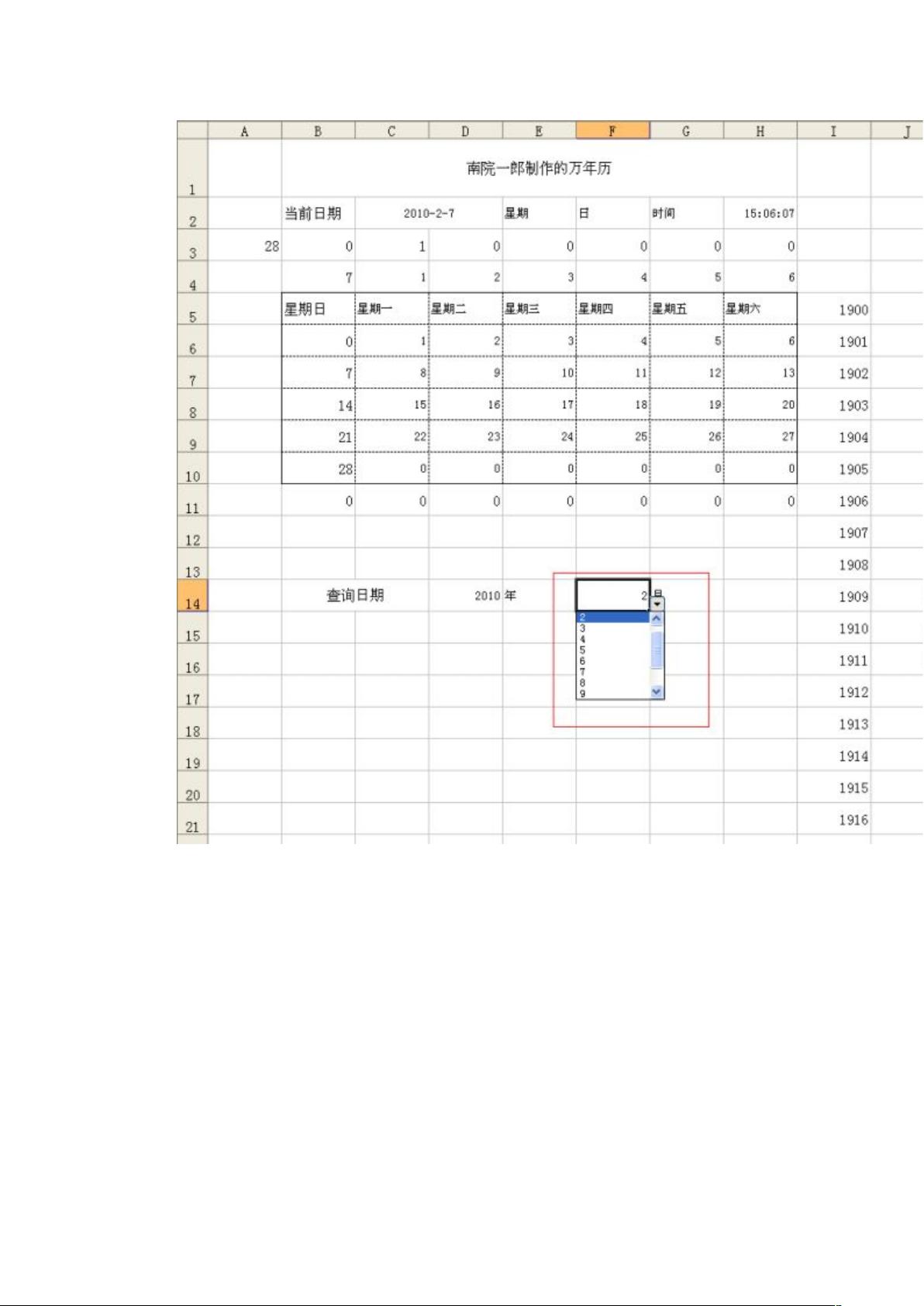Excel制作万年历教程
需积分: 10 180 浏览量
更新于2024-07-26
收藏 678KB DOC 举报
"这篇教程介绍了如何使用Excel来创建一个万年历,主要步骤包括利用TODAY()和NOW()函数获取当前日期和时间,通过设置下拉菜单选择年份和月份,以及使用逻辑函数计算不同月份的天数,并确定星期。"
在Excel中制作万年历是一个实用且有趣的应用,可以方便地查看和规划日期。以下是制作万年历的具体步骤:
1. **设置基础单元格**:
- 在C2单元格中输入`=TODAY()`,这将显示当前系统的日期。
- 在F2单元格中,输入`=IF(WEEKDAY(C2,2)=7,"日",WEEKDAY(C2,2))`,用来判断日期对应的星期几,数字2表示使用星期一作为一周的开始。
2. **获取当前时间**:
- 在H2单元格中输入`=NOW()`,获取当前的日期和时间。
3. **创建下拉列表**:
- 在D14单元格创建一个下拉菜单,包含1900年至2029年的年份,便于选择年份。
- 在F14单元格创建另一个下拉菜单,包含1至12的数值,对应每个月份。
4. **调整查询日期**:
- 选择当前日期,以便展示相应的日历。
5. **计算月份天数**:
- 在A3单元格,输入公式来计算指定年份和月份的天数,考虑闰年的情况。
6. **确定星期首日**:
- B3中的公式用于判断查询日期是否为当月的第一个星期日,如果满足条件,则返回1,否则返回0。然后将这个公式复制到B3右侧的单元格。
7. **填充周数**:
- B6中的公式检查B3是否为1,如果是,则在B6中返回1,否则返回0。这个过程用于填充每周的标记。将这个公式向下复制到B9。
8. **计算日序号**:
- 从B7开始,一系列公式用于计算日序号并填充日历,直至B11。
9. **填充日期**:
- 从C6开始,将星期的计算结果填充到对应的位置,再根据周数和日序号填充每一天的日期,直到C10和C11。
10. **复制公式**:
- 将计算好的单元格中的公式向右和向下复制,以完成整个日历的填充。
通过以上步骤,你可以在Excel中构建一个自定义的万年历,不仅可以查看当前日期,还能方便地切换不同年份和月份,查看每个月的天数和星期分布。此外,虽然这里以Excel 2010为例,但类似的方法适用于其他版本的Excel。这个技巧对于需要频繁查看日期的用户非常有用,例如将其设置为桌面背景,可以快速查看日期信息。
2024-08-11 上传
2023-05-29 上传
2023-12-13 上传
2023-05-10 上传
2024-09-20 上传
2023-11-13 上传
cuiyixiao0907
- 粉丝: 0
- 资源: 1
最新资源
- 磁性吸附笔筒设计创新,行业文档精选
- Java Swing实现的俄罗斯方块游戏代码分享
- 骨折生长的二维与三维模型比较分析
- 水彩花卉与羽毛无缝背景矢量素材
- 设计一种高效的袋料分离装置
- 探索4.20图包.zip的奥秘
- RabbitMQ 3.7.x延时消息交换插件安装与操作指南
- 解决NLTK下载停用词失败的问题
- 多系统平台的并行处理技术研究
- Jekyll项目实战:网页设计作业的入门练习
- discord.js v13按钮分页包实现教程与应用
- SpringBoot与Uniapp结合开发短视频APP实战教程
- Tensorflow学习笔记深度解析:人工智能实践指南
- 无服务器部署管理器:防止错误部署AWS帐户
- 医疗图标矢量素材合集:扁平风格16图标(PNG/EPS/PSD)
- 人工智能基础课程汇报PPT模板下载