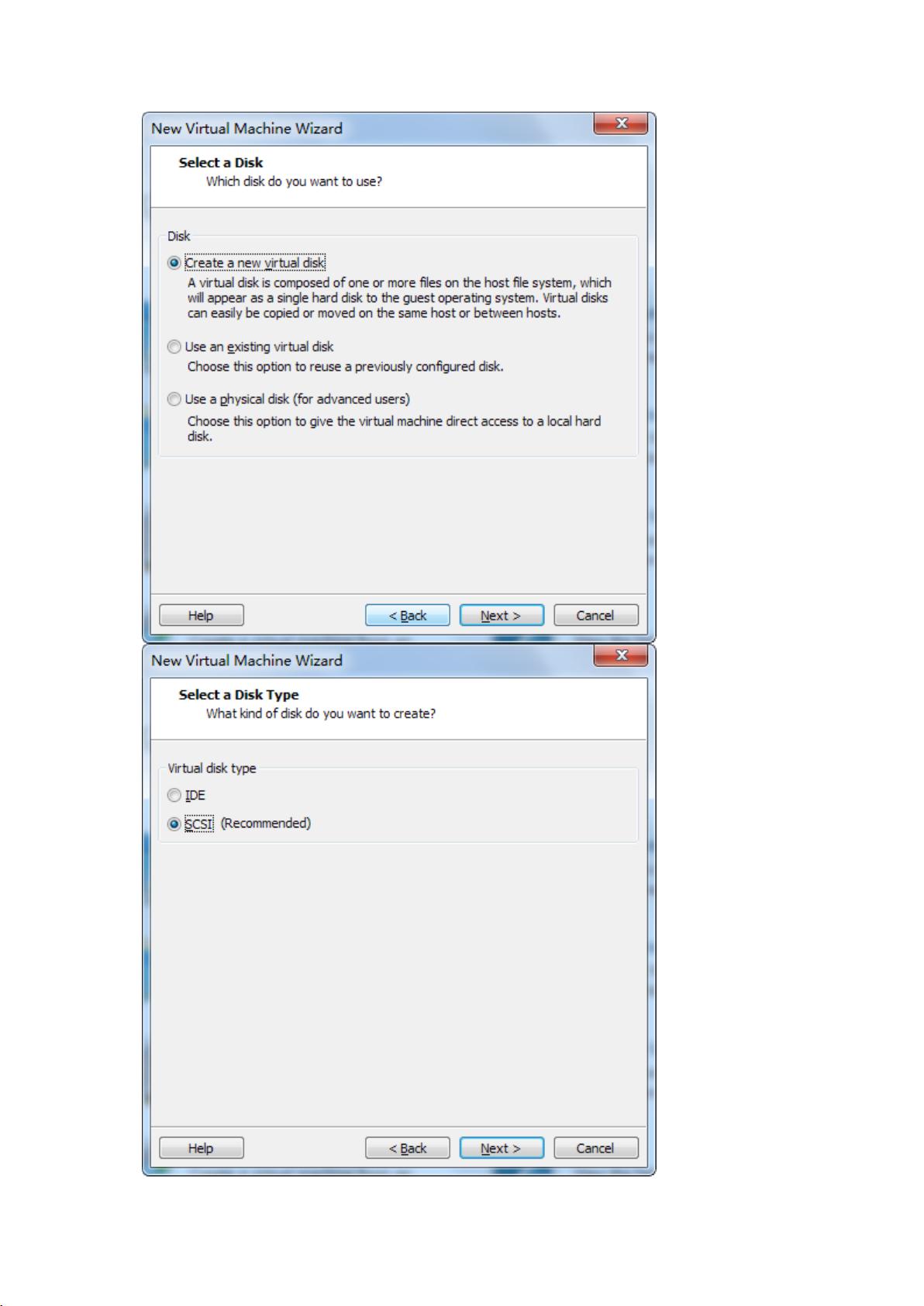RHEL6在VMware Workstation 8的详细安装指南
"本文档详细介绍了如何在VMware Workstation 8上安装RHEL6操作系统,包括设置、安装选项、语言选择、键盘类型、存储设备、网络配置、时区设定、时间同步、root密码设置以及分区策略。"
在VMware Workstation 8上安装RHEL6是一个相对简单的过程,主要步骤包括以下几个关键环节:
1. **基本设置**:在安装开始前,用户需要选择安装或升级现有系统,通常选择"Install or upgrade an existing system"来进行全新安装。对于CD媒体的测试,如果时间紧迫或对媒体质量有信心,可以选择"Skip"跳过。
2. **语言选择**:安装过程中,用户可以选择界面语言,尽管默认为English,但也可以选择中文(简体)以适应中文用户的需求。
3. **键盘类型**:根据地理位置,一般国内用户选择"U.S. English"作为键盘布局,以匹配QWERTY键盘。
4. **存储设备选择**:在"Basic Storage Devices"中,系统默认将安装在本地磁盘驱动器上。若需要高级存储设置,可以选择"Specialized Storage Devices",但通常情况下选择默认即可。
5. **网络配置**:用户可以在安装过程中配置静态IP或者使用DHCP自动获取。通过"Configure Network"可以设置主机名、IP地址、子网掩码、网关以及DNS,以确保安装后的系统能够正常联网。
6. **时区设置**:根据地理位置选择合适的时区,例如"Asia/Shanghai"代表上海,适合中国用户。对于双系统用户,若要与Windows时间同步,需注意是否勾选"System clock uses UTC"。
7. **root密码设置**:为了系统的安全性,root账户的密码应设置得足够复杂,并确保两次输入一致。
8. **分区策略**:安装过程中,用户需要选择分区方案。"Use All Space"会删除所有现有分区并执行默认安装策略,而"Replace Existing Linux System(s)"则只删除Linux文件系统分区,保留其他如fat、ntfs分区。
以上步骤完成后,安装程序将继续进行,直至系统安装完毕。在安装过程中,用户可以根据自己的需求进行定制,确保新系统的配置满足个人或组织的工作需求。安装结束后,用户将拥有一个运行在VMware Workstation 8上的完整RHEL6系统。
2021-02-12 上传
2023-09-15 上传
2023-09-14 上传
2023-06-13 上传
2023-09-13 上传
2023-09-12 上传
2023-10-02 上传
2024-09-27 上传
zhouyong20122
- 粉丝: 0
- 资源: 11
最新资源
- 磁性吸附笔筒设计创新,行业文档精选
- Java Swing实现的俄罗斯方块游戏代码分享
- 骨折生长的二维与三维模型比较分析
- 水彩花卉与羽毛无缝背景矢量素材
- 设计一种高效的袋料分离装置
- 探索4.20图包.zip的奥秘
- RabbitMQ 3.7.x延时消息交换插件安装与操作指南
- 解决NLTK下载停用词失败的问题
- 多系统平台的并行处理技术研究
- Jekyll项目实战:网页设计作业的入门练习
- discord.js v13按钮分页包实现教程与应用
- SpringBoot与Uniapp结合开发短视频APP实战教程
- Tensorflow学习笔记深度解析:人工智能实践指南
- 无服务器部署管理器:防止错误部署AWS帐户
- 医疗图标矢量素材合集:扁平风格16图标(PNG/EPS/PSD)
- 人工智能基础课程汇报PPT模板下载