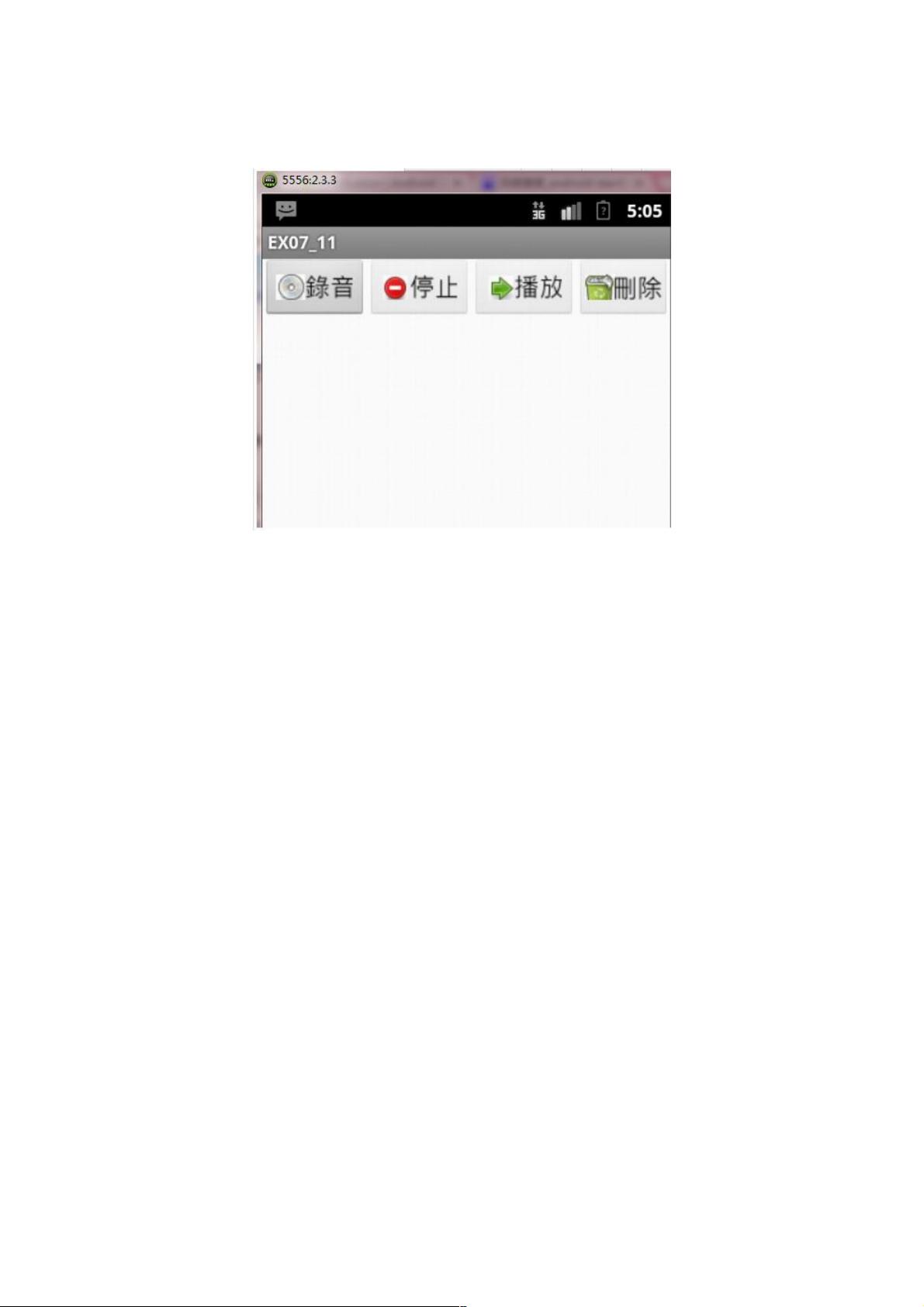Android自定义录音与播放教程:实战示例
79 浏览量
更新于2024-09-02
收藏 61KB PDF 举报
在Android平台上实现自制和播放录音功能是一个常见的需求,尤其是在开发教育、语音助手或者交互式应用时。本文将详细介绍如何通过Android Studio创建一个简单的应用程序,该程序允许用户录制音频并播放已录制的录音。以下步骤和代码片段将帮助你理解整个过程。
首先,你需要在项目中设置音频录制和播放的基础环境。在项目的`AndroidManifest.xml`中,确保已经添加了`<uses-permission android:name="android.permission.RECORD_AUDIO" />`和`<uses-permission android:name="android.permission.WAKE_LOCK" />`权限,以便程序可以访问麦克风并防止屏幕在录音时休眠。
1. **界面设计**:
主界面通常包含几个按钮,如录制、暂停、播放和停止按钮,以及一个ListView来显示录音列表。这些按钮可以通过`ImageButton`控件实现,如`myButton1`用于开始录音,`myButton2`用于暂停/继续,`myButton3`用于播放,`myButton4`用于停止录音。ListView用于显示已录制的音频文件,使用`ListView`控件,并配合`ArrayAdapter`来填充和显示文件名。
2. **录音功能**:
- 实现`MediaRecorder`类,它是Android提供的一种录音工具。在`EX07_11`类中,创建一个私有变量`mMediaRecorder01`来存储媒体录音器实例。
- 当用户点击录制按钮时,初始化`MediaRecorder`,指定输出文件路径(例如:`Environment.getExternalStorageDirectory()`获取外部存储的根目录,然后拼接文件名`strTempFile`),设置音频编码格式等参数,然后开始录音。
- 在录制过程中,需要处理可能的异常,如录音失败或设备不可用等情况。
3. **暂停/继续与停止录音**:
- 暂停和继续录音需要在`MediaRecorder`的相应方法上操作,如`startRecording()`和`stopRecording()`。
- 停止录音后,需要释放资源,关闭`MediaRecorder`并保存录音文件到指定位置。
4. **文件管理与ListView显示**:
- 创建一个`ArrayList<File>`来存储所有已录制的音频文件。每当录音完成后,将新的文件对象添加到这个列表中。
- 使用`ArrayAdapter`将文件列表绑定到ListView,通过`CheckedTextView`来表示每个文件是否被选中,用户可以选择播放特定录音。
5. **播放录音**:
- 当用户选择一个文件时,通过`Uri`加载文件路径,创建一个新的`MediaPlayer`实例,调用其`setDataSource()`方法播放音频。
- 添加监听器处理播放状态,如播放完成、错误等,并在播放结束后自动停止。
6. **异常处理**:
程序在处理录音、播放过程中可能会遇到各种异常,比如文件读写错误、设备问题等,需要对这些情况进行适当的错误处理和提示,以提高用户体验。
通过以上步骤,你就可以创建一个基本的Android录音播放程序。记得在实际开发中根据需求进行美化和优化,例如添加进度条显示录音时长,提供清晰的操作指示,以及在没有录音权限时给出相应的提示。这将是一个实用且具有参考价值的项目,有助于你在Android开发中提升音频处理能力。
511 浏览量
167 浏览量
2021-04-03 上传
925 浏览量
233 浏览量
287 浏览量
374 浏览量
469 浏览量
weixin_38597533
- 粉丝: 11
- 资源: 918
最新资源
- 用友ERP-U8企业应用套件V860销售培训
- kab2wl-开源
- ProjectWeek1_Hangman_17
- quarkus-webassembly-jdk11:Quarkus 和 Webassembly(使用 Teavm)测试
- 新手-开发人员:白山问题解决
- VC++ 6.0.rar
- TStone-开源
- aip-java-sdk-4.11.1.jar包.zip
- 基于JavaWeb实现网上招标平台【系统+数据库】
- 工伤保险培训:工伤保险的概念及工伤保险基金
- alexxy:alexxy的一些随机进行中的工作
- bagi.me:BAGI.ME 是一个可以轻松快速地分享、捐赠或投票的平台。 由 Elclark 创建,作为一个附带纯 JavaScript 代码库并使用 Firebase 作为后端的项目
- app-icon.rar
- 客户经理制:组织、管理PPT
- JWebMSN-开源
- try_py_demo:leetcode算法题的python实现