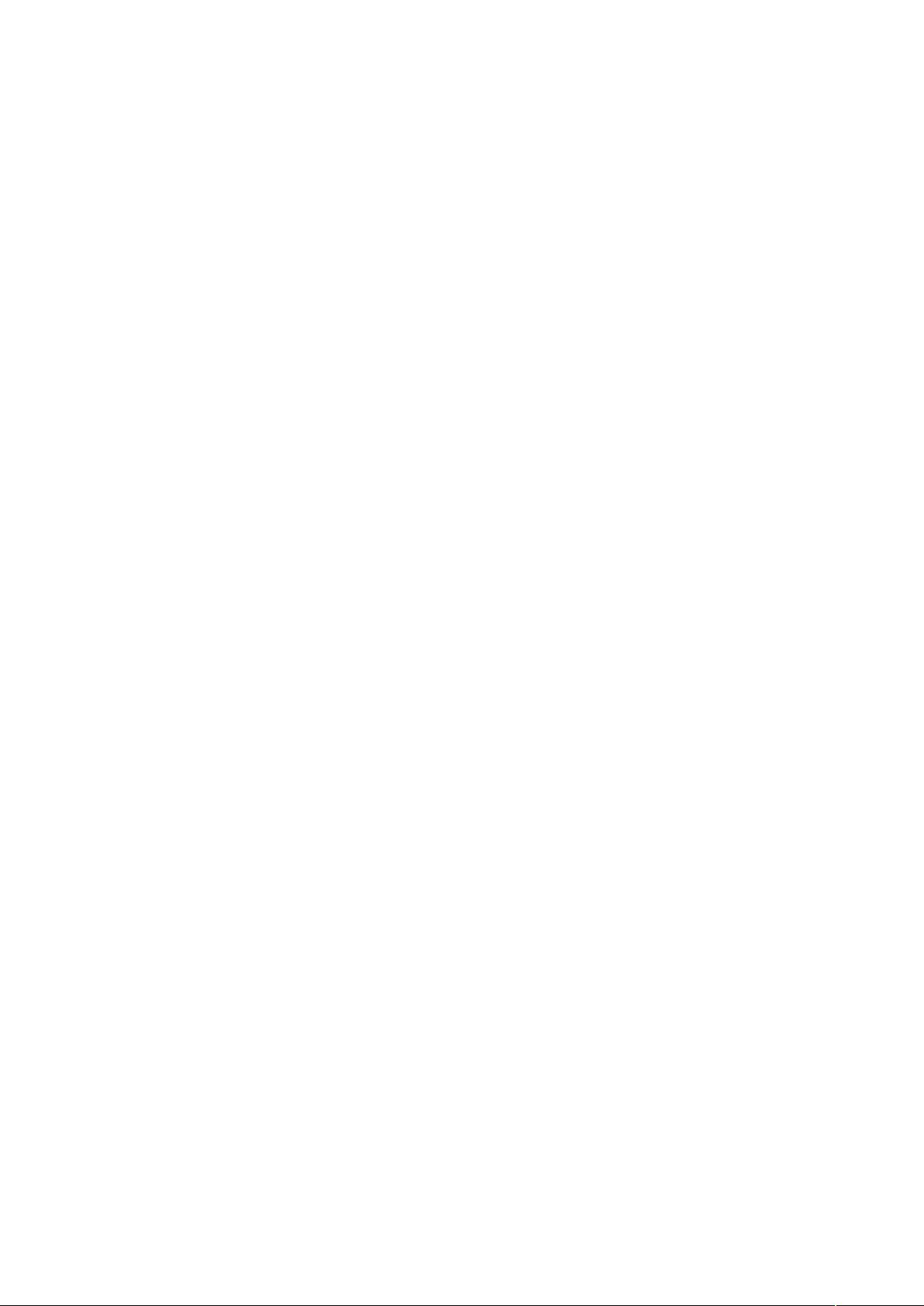Word论文排版技巧:参考文献编辑与交叉引用
需积分: 9 15 浏览量
更新于2024-09-16
收藏 30KB DOCX 举报
"这篇资源主要介绍了如何使用Microsoft Word进行正规的论文排版,包括编辑参考文献、插入页码、传递样式、图片精确定位、自动生成目录、使用子文档、快速定位、插入日期时间、设置上下标注、取消自动编号以及论文格式的要求。以下是详细的知识点解析:
1. **编辑参考文献**
- 使用Word内置功能,通过“插入/引用/脚注和尾注”添加尾注,选择“文档结尾”和合适的编号格式。
- 将光标放在需要插入参考文献的位置,点击“插入”按钮,然后按照要求的格式输入参考文献内容。
- 通过调整字体格式(例如取消上标)来符合规范。
- Word会自动对尾注进行排序。
- 删除“尾注分隔符”和“尾注延续分隔符”,以去除不必要的横线。
- 使用“交叉引用”功能进行多次引用同一文献,方便手动更新。
2. **两栏文档的页码插入**
- 在双栏文档中,可以分别在每栏的顶部或底部插入页码,确保页码在整个文档中的连续性。
- 可以通过“插入/页码”设置页码的位置和格式。
3. **Ctrl+Z的妙用**
- 这个快捷键通常用于撤销最近的操作,但在特定场景下可能有额外的功能,比如在某些格式设置中恢复默认状态。
4. **将样式传给其他文档**
- 可以通过样式库将已定义好的样式保存到模板中,然后应用到其他文档,保持一致性。
- 使用“文件/选项/快速访问工具栏/所有Word命令”,找到“管理样式”,导出和导入样式设置。
5. **巧用Alt键实现图片的精确定位**
- 在插入图片后,按下Alt键可以激活精确的坐标移动,按上下左右箭头键微调图片位置。
6. **自动生成目录**
- 使用Word的“引用/目录”功能,基于文档中的标题样式自动生成目录,便于阅读和导航。
7. **使用子文档**
- 对于长篇论文,可将不同章节拆分成子文档,便于管理和编辑,最后使用“合并文档”功能整合。
8. **快速定位到上次编辑位置**
- 按F5键打开“定位”对话框,选择“定位目标”为“书签”,点击“查找下一个”即可返回上次编辑的地方。
9. **快速插入当前日期或时间**
- 使用“插入/日期和时间”功能,可以选择不同的格式插入动态或静态的日期和时间。
10. **快速设置上下标注**
- “引用/题注”功能可以快速创建上下标注,选择合适的标签和位置插入。
11. **快速取消自动编号**
- 如果不希望继续自动编号,可以通过选择“开始/段落/多级列表/定义新的多级列表”来取消或更改编号样式。
以上技巧和步骤对于提高Word中的论文排版效率非常有帮助,遵循这些方法可以使得论文格式更加规范,同时减少后期修改的工作量。"
639 浏览量
2021-11-02 上传
148 浏览量
170 浏览量
200 浏览量
358 浏览量
2022-08-08 上传
2022-08-03 上传
2021-06-01 上传
GF_Cam
- 粉丝: 1
最新资源
- 探索蓝牙2.0键盘的隐藏功能与优势
- 临沂大学Linda Web前端基础实验一解析
- 探索Java日文分词器Kuromoji的使用与应用
- 轻松管理MTG卡牌的软件工具介绍
- MAT Windows 64位版本:Java/Android内存泄漏检测工具
- 弯管检验平台设计装置的行业文档
- 实现可爱下雪效果的C#动画教程
- H310阵列卡64位驱动下载:适用于Windows Server 2003
- VC中线程的正确开启与关闭方法
- 掌握Laravel框架:提升Web开发效率与创造力
- Zookeeper分布式系统实现实例分析
- SpringBoot2.0.1实现Quartz动态定时任务管理
- 动态层次模拟DHM提升深度监督学习性能
- 教室供热系统定时控制装置设计文档发布
- Pickview 排名展示技巧
- 打造Android翻页TXT阅读器的实现方法