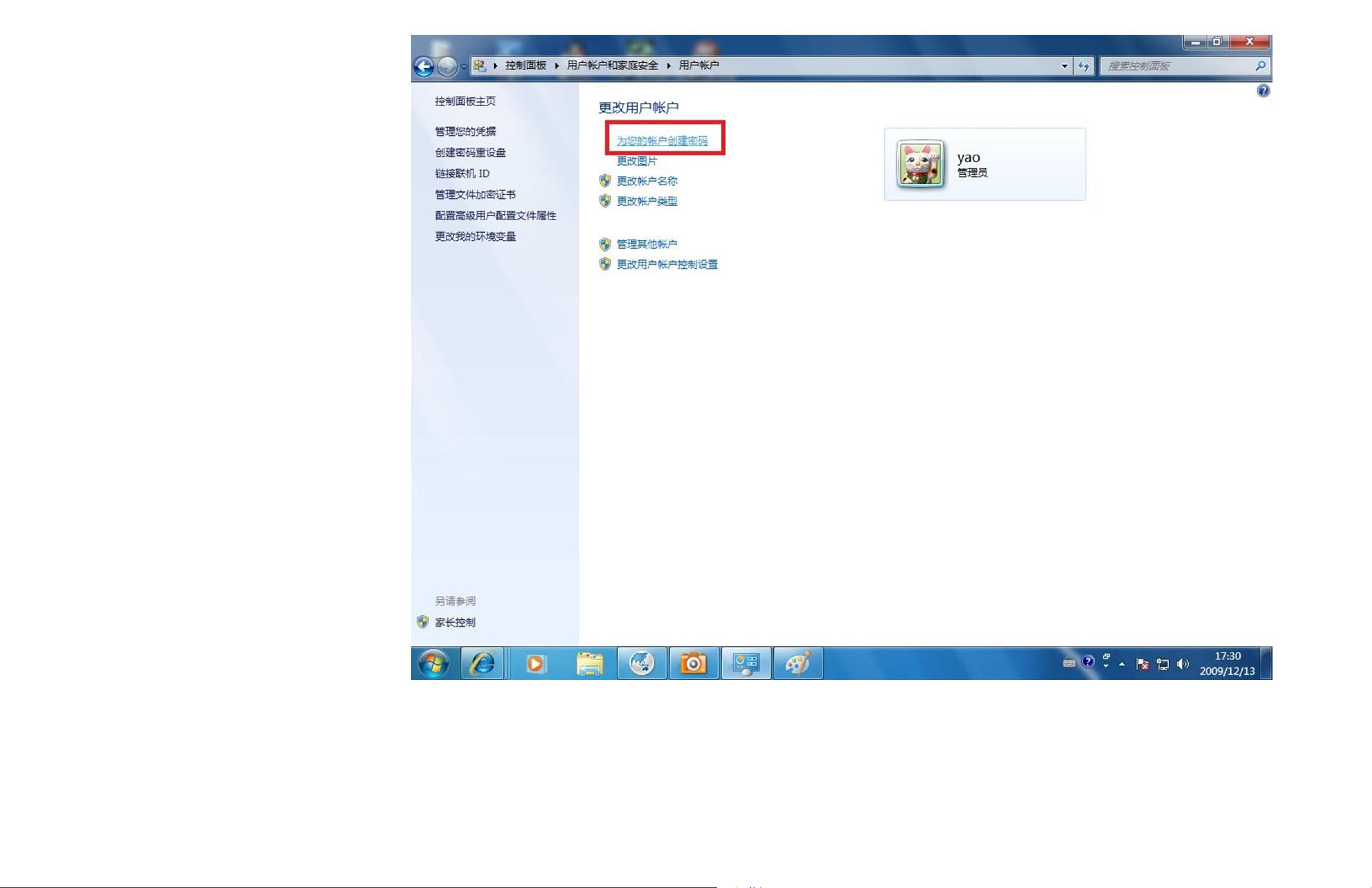Windows 7 远程桌面连接步骤详解
需积分: 9 12 浏览量
更新于2024-07-28
收藏 11.87MB PDF 举报
"这篇文章主要介绍了如何在Windows 7系统中设置和使用远程桌面连接功能,以及简要提到了Windows XP的远程桌面连接。"
在Windows 7中,远程桌面连接功能允许用户从另一台计算机远程操作和管理这台被连接的计算机。下面详细解释这个过程:
1. **开启远程桌面**:
- 在被连接的计算机上,右键点击“计算机”图标,选择“属性”。
- 在“系统”窗口中,点击“远程设置”。
- 在“系统属性”中的“远程”选项窗口中,选择“允许运行任意版本远程桌面的计算机连接”。这样就启用了远程桌面功能。
2. **设置账户密码**:
- 进入“控制面板”,选择“用户账户和家庭安全”。
- 点击“用户账户”,然后选择“为您的账户创建密码”。
- 输入你想设置的密码,并点击“创建密码”,确保被远程访问的计算机有密码保护。
3. **从另一台计算机连接**:
- 在另一台电脑上,点击左下角的“开始”图标,然后在搜索框中输入“MSTSC”(这是远程桌面连接的快捷方式)并回车。
- 在弹出的“远程桌面连接”窗口中,输入要连接的计算机的IP地址。
- 点击“连接”,接着输入刚才设置的账户密码,点击“确定”。
4. **连接成功**:
- 输入正确的凭据后,你将看到被连接计算机的桌面,这意味着远程桌面连接已经成功建立。
远程桌面连接在很多场景下非常有用,比如在家工作、远程技术支持或者管理多台服务器。它提供了安全性,因为每次连接都需要认证,同时,由于它是操作系统内置的功能,因此在不同环境下都能方便地使用。
值得注意的是,虽然此教程主要针对Windows 7,但提到Windows XP的远程桌面也是相似的设置流程。Windows XP Professional版本同样包含远程桌面功能,不过不适用于Home Edition。远程桌面在两者间的区别主要在于Windows 7中更加易用和安全,而且可以跨不同的Windows版本进行连接。
远程桌面还有一些进阶技巧,例如通过配置防火墙规则来优化远程连接,使用多显示器设置,或者通过端口转发增加安全性。熟练掌握远程桌面连接不仅能提高工作效率,还能在多种情况下提供便利。
2013-11-04 上传
2019-04-11 上传
2021-09-27 上传
2012-10-29 上传
2019-06-14 上传
2021-11-28 上传
NPU_BoBo
- 粉丝: 0
- 资源: 8
最新资源
- 磁性吸附笔筒设计创新,行业文档精选
- Java Swing实现的俄罗斯方块游戏代码分享
- 骨折生长的二维与三维模型比较分析
- 水彩花卉与羽毛无缝背景矢量素材
- 设计一种高效的袋料分离装置
- 探索4.20图包.zip的奥秘
- RabbitMQ 3.7.x延时消息交换插件安装与操作指南
- 解决NLTK下载停用词失败的问题
- 多系统平台的并行处理技术研究
- Jekyll项目实战:网页设计作业的入门练习
- discord.js v13按钮分页包实现教程与应用
- SpringBoot与Uniapp结合开发短视频APP实战教程
- Tensorflow学习笔记深度解析:人工智能实践指南
- 无服务器部署管理器:防止错误部署AWS帐户
- 医疗图标矢量素材合集:扁平风格16图标(PNG/EPS/PSD)
- 人工智能基础课程汇报PPT模板下载