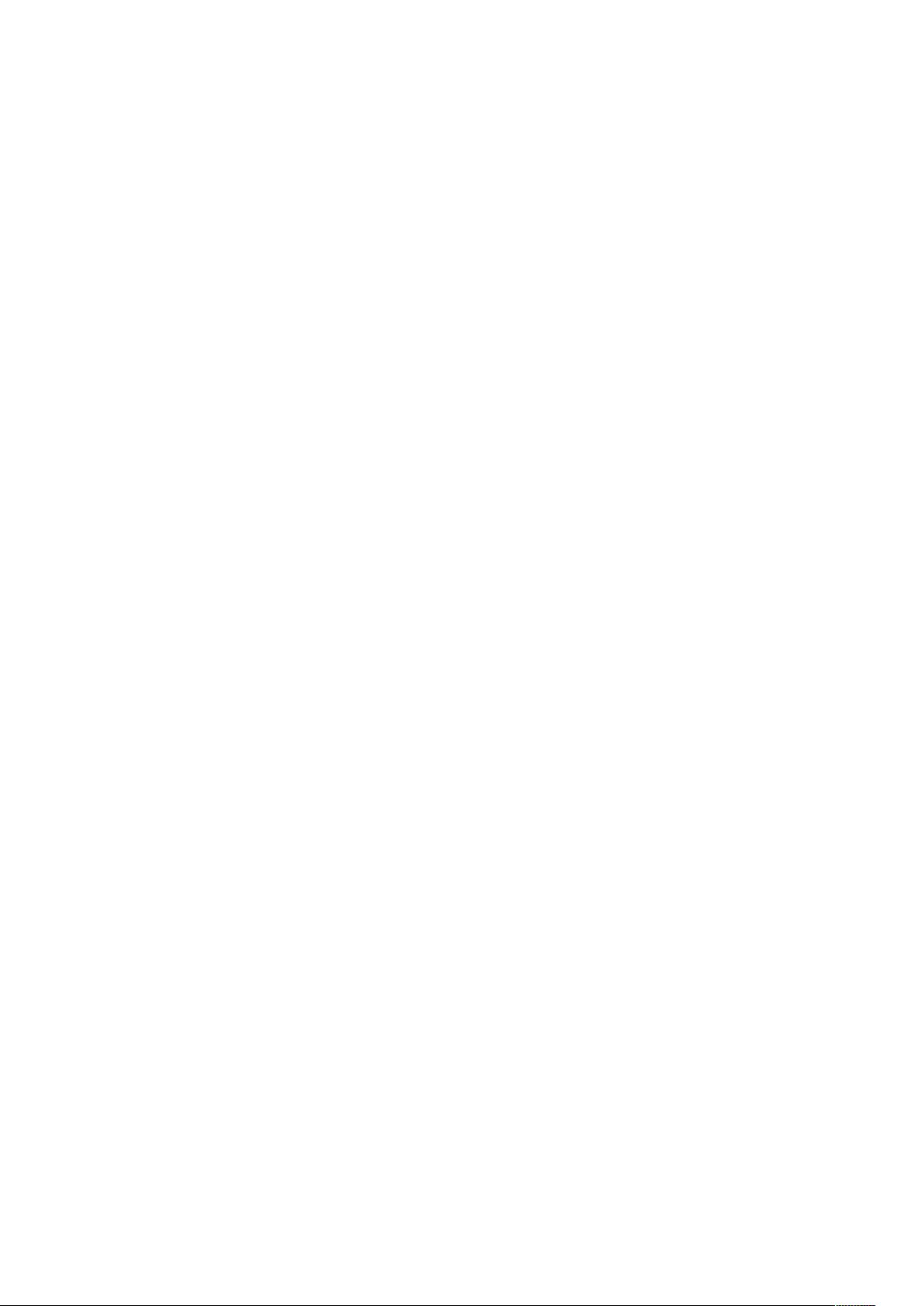提升效率!Altium Designer(AD)快捷操作与使用技巧
需积分: 9 15 浏览量
更新于2024-09-08
收藏 20KB DOCX 举报
"这篇文档主要介绍了Altium Designer(AD)软件的一些常用操作和快捷方式,旨在提高用户在封装和原器件设计过程中的效率。"
在Altium Designer中,掌握一些关键的操作技巧和快捷方式能够极大地提升设计效率。例如,通过View-Grids-ToggleVisibleGridKind可以快速切换方格与格点的显示,这对于精确放置元件和布线非常有帮助。设置原点的位置,使用Edit-Origin-Set,可以帮助用户更好地进行设计参考。
在定义电路板边界时,可以通过KeepOutLayer-UtilityTools-PlaceLine并利用TAB键定义线宽,这样可以确保边界符合设计需求。选取元件可以使用PCB-PCBFilter-ISComponent,而逐个放置元件则可以通过TOOLS-ComponentPlacement-RepositionSelectedComponents实现,方便对每个元件进行细致调整。
自动布局功能包括ToolS-ComponentPlacement--ArrangeWithinRoom和ToolS-ComponentPlacement--AutoPlacer,这两个选项能自动优化元件布局,节省手动布局的时间。此外,元件排列功能允许用户通过右键菜单的Align选项或者使用AlignmentTools进行快速对齐,提升布局的整齐度。
元件在层之间的快速切换,只需在拖动元件的过程中按L键,这在多层电路板设计中非常实用。让焊盘对准格点,可以通过选中元件,然后右键选择ComponentActions-MoveComponentOriginToGrid。移动元件的距离,可以使用"G"键配合选择不同的单位(如mil)。
刷新屏幕可以按下END键,而改变走线模式则用shift+空格键,提供了包括45°线性、45°+圆角、90°、任意角、90°+圆弧、圆弧等多种模式。遇到障碍物时,可以通过右键-Options-Preferences-来设置推挤规则,使用Shift+R进行推挤操作。布线的快捷菜单可以通过"~"键调出,线宽设置则用"Shift+W"。
过孔修改规则在Design-Rules-HoleSize中设置,而板边5mm圆弧则通过Place-KeepOut-Arc完成。切换英美单位制度的快捷键是Ctrl+Q。为了保护元器件的位置不被误改动,可以将其锁定,双击-Lock打钩;同时,为了防止对已锁定的对象进行编辑,可以在Tools-Preference-PCBEditer-General-ProtectLockedObjects中勾选。
显示布线快捷菜单是键盘左上角的"~"键,层间切换使用"+"和"-",放置字体(如条形码)使用"A"-PlaceString。对板的定义通过Designers-BoardShape-R/D,尺寸标注用PlaceDimension-PlaceLinearDimension。如果需要恢复工具栏的初始状态,可以右键点击工具栏选择CustomizingPCBEditor-Toolbar-Restore。填充操作是PlaceFill,复制粘贴组件则通过Edit-RubberStamp-单击,若需粘贴特殊形状,文档中提到的具体操作可能需要更多信息才能完整理解。
以上这些操作和快捷方式的熟练运用,将使得AD的使用者在电路设计过程中更加得心应手,大大提高工作效率。
最新资源
- Angular程序高效加载与展示海量Excel数据技巧
- Argos客户端开发流程及Vue配置指南
- 基于源码的PHP Webshell审查工具介绍
- Mina任务部署Rpush教程与实践指南
- 密歇根大学主题新标签页壁纸与多功能扩展
- Golang编程入门:基础代码学习教程
- Aplysia吸引子分析MATLAB代码套件解读
- 程序性竞争问题解决实践指南
- lyra: Rust语言实现的特征提取POC功能
- Chrome扩展:NBA全明星新标签壁纸
- 探索通用Lisp用户空间文件系统clufs_0.7
- dheap: Haxe实现的高效D-ary堆算法
- 利用BladeRF实现简易VNA频率响应分析工具
- 深度解析Amazon SQS在C#中的应用实践
- 正义联盟计划管理系统:udemy-heroes-demo-09
- JavaScript语法jsonpointer替代实现介绍