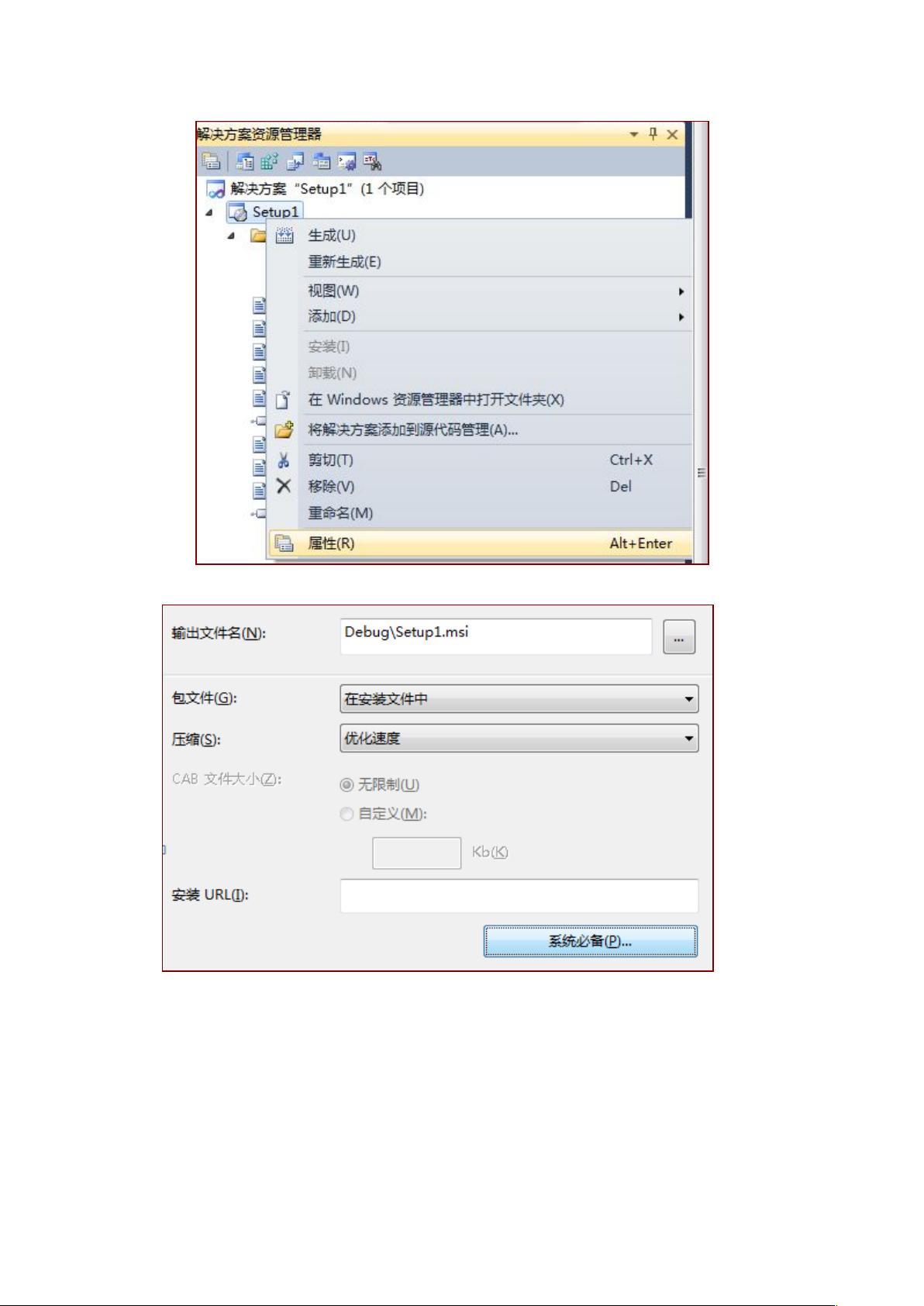VS2010创建安装程序图文教程:打包与发布设置
"这篇教程详细介绍了如何在Visual Studio 2010中创建和打包安装程序,包括步骤、设置和注意事项。"
在Visual Studio 2010中,发布和打包应用程序是软件开发过程中的重要环节,使得用户可以方便地安装和卸载你的程序。以下是一步步的详细步骤:
首先,你需要创建一个新的“安装项目”。打开VS2010,选择“新建项目”,在“其他项目类型”下找到“Visual Studio Installer”类别,然后选择“安装项目”。给项目命名,比如“Setup1”。创建后的项目会有三个主要文件夹:
1. **应用程序文件夹**:在这里放入你的应用程序主程序和所有依赖文件,确保安装时所需的所有资源都被包含在内。
2. **用户的‘程序’菜单**:这个文件夹用于定义安装后在用户“开始菜单”中显示的程序项,通常需要创建一个文件来存放应用程序的可执行文件和卸载程序。
3. **用户桌面**:这里用于创建桌面快捷方式,便于用户快速启动应用程序。
接着,你需要在“应用程序文件夹”中添加你的程序文件。这些文件通常是编译后的Debug目录下的内容,包括主程序、库和其他必要的数据文件。如果有子文件夹,记得通过“添加文件夹”来保持文件结构的完整。
为了设置程序图标,你需要添加一个.ico文件,这将是你的应用程序在开始菜单和桌面快捷方式上的图标。
接下来,进入项目属性设置。在创建的项目“Setup1”上右键选择“属性”,然后选择“系统必备”。在这里,你可以指定需要的.NET Framework版本和Windows Installer 3.1。选择“从与我应用程序相同的位置下载系统必备组件”可以将.NET Framework集成到安装包中,但会增加安装包的大小。
如果你的项目是基于.NET 2.0,需要设置启动条件。右键点击项目,选择“视图”-> “启动条件”。VS2010会自动创建一个启动条件文件。在这里,你可以确保安装程序只检查和安装.NET Framework 2.0,避免安装其他不必要的版本或导致重启。
最后,别忘了设置安装文件的目录。在项目名称“Setup1”上单击,而不是右键,然后在属性中设定如“Author”(作者)、“Manufacturer”(公司名称)和“ProductName”(应用程序名字)等参数,以提供给用户更专业和定制化的体验。
通过以上步骤,你就成功地在VS2010中创建了一个包含所有必要元素的安装程序,用户可以方便地安装你的应用程序,并且安装过程中会自动处理所需的.NET Framework环境。
2015-01-23 上传
115 浏览量
2014-03-31 上传
2013-06-21 上传
113 浏览量
2012-03-17 上传
2014-12-01 上传
2013-12-04 上传
2018-07-30 上传
jane_mm-
- 粉丝: 18
- 资源: 3
最新资源
- Raspberry Pi OpenCL驱动程序安装与QEMU仿真指南
- Apache RocketMQ Go客户端:全面支持与消息处理功能
- WStage平台:无线传感器网络阶段数据交互技术
- 基于Java SpringBoot和微信小程序的ssm智能仓储系统开发
- CorrectMe项目:自动更正与建议API的开发与应用
- IdeaBiz请求处理程序JAVA:自动化API调用与令牌管理
- 墨西哥面包店研讨会:介绍关键业绩指标(KPI)与评估标准
- 2014年Android音乐播放器源码学习分享
- CleverRecyclerView扩展库:滑动效果与特性增强
- 利用Python和SURF特征识别斑点猫图像
- Wurpr开源PHP MySQL包装器:安全易用且高效
- Scratch少儿编程:Kanon妹系闹钟音效素材包
- 食品分享社交应用的开发教程与功能介绍
- Cookies by lfj.io: 浏览数据智能管理与同步工具
- 掌握SSH框架与SpringMVC Hibernate集成教程
- C语言实现FFT算法及互相关性能优化指南