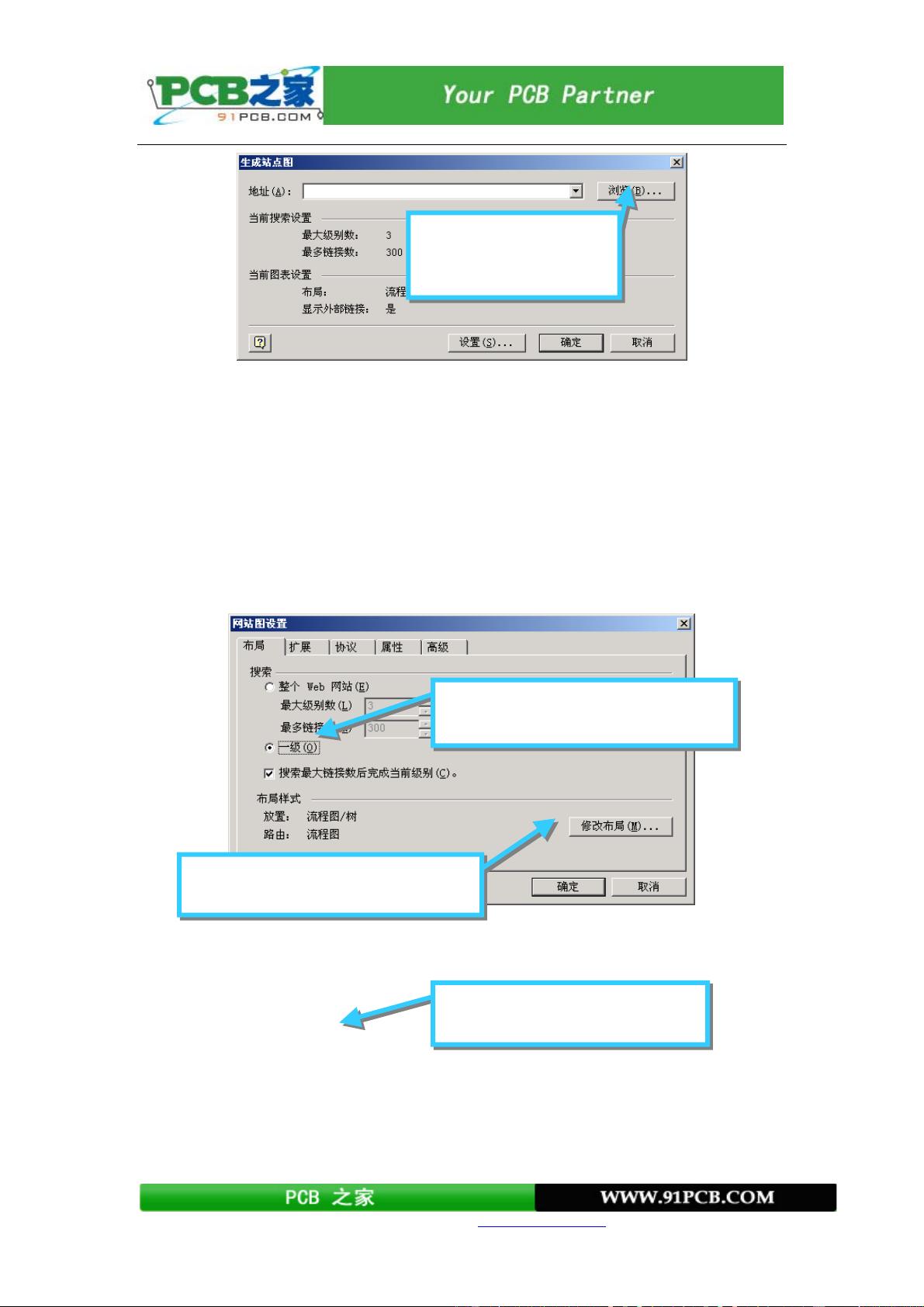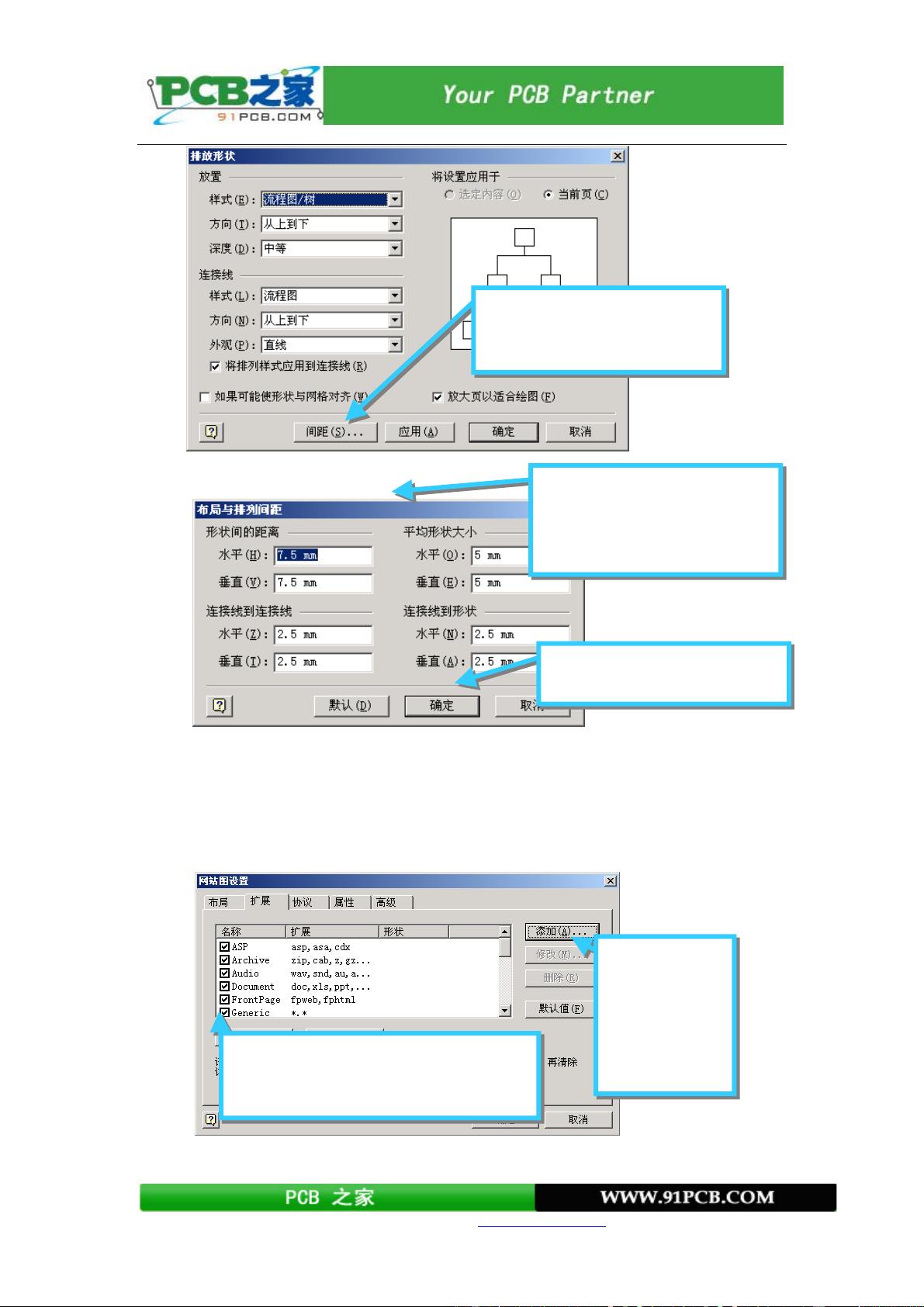Microsoft Visio在信息管理中的应用教程
需积分: 9 49 浏览量
更新于2024-07-25
收藏 1.46MB PDF 举报
"visioJ教程 - 一个实用教程,适合初学者,涵盖网站规划、设备绘制、目录服务管理、数据库解决方案以及多种图表的应用"
在IT行业中,Microsoft Visio是一款强大的图形设计和流程建模工具,尤其适用于创建图表、流程图、组织结构图等。本教程针对初学者,旨在帮助用户掌握Visio的基本使用技巧和高级功能。
1. **网站规划与管理**
- **1.1 设计全新的网站 - 网站总体设计**
Visio的专业版提供“Internet图”解决方案,使得非信息技术专业人员也能参与网站设计。通过模板,用户可以轻松创建层次结构的网站模型,方便信息项目团队之间的沟通和理解。这包括系统需求分析和网站整体功能规划,使网站设计更具有全局观。
2. **装置设备绘制与管理**
- **2.1 网络设备装置绘制**
- **2.2 建立网络架构图**
- **2.3 输入形状的自定义属性**
在网络管理和规划中,Visio允许用户绘制详细的网络设备图,包括路由器、交换机等,构建网络架构图。自定义属性功能可为每个设备添加详细信息,便于管理和维护。
3. **目录服务管理**
Visio在目录服务管理方面也有所体现,可能包括Active Directory结构的可视化,帮助用户理解和管理用户、组、资源的层次结构。
4. **数据库解决方案 - 反向工程**
在数据库设计中,Visio可以用于反向工程,将已有的数据库结构转化为图表,方便理解和修改。这对于数据库管理员和开发者来说是一个非常有用的工具。
5. **VISIO与其他可视化管理图形**
- **5.1 流程规划/沟通协调**
- **5.2 跨职能流程图**
- **5.3 原因和效果图**
- **5.4 构思图**
- **5.5 组织结构图表**
- **5.6 项目管理图表(PERT图表)**
- **5.7 产品功能比较图**
- **5.8 其他类型的图表**
Visio不仅限于上述应用,还支持多种类型的图表,如流程图、原因和效果分析、组织结构图、项目管理的PERT图,以及产品功能比较等,广泛应用于各个领域的管理与分析。
6. **Visio的优势**
Visio简化了图形绘制的过程,引入了图形化管理规则,减少了重复劳动,提高了工作效率。它成为了现代办公环境中不可或缺的工具,特别适合于需要视觉展示和跟踪管理的场景。
本教程通过丰富的实例和指导,旨在让初学者快速掌握Visio的使用,提升在信息管理、网络规划和协作沟通中的技能。通过学习,用户不仅可以设计和规划网站,还能有效地管理和优化各种系统和流程。
137 浏览量
2558 浏览量
answertuzki
- 粉丝: 0
最新资源
- xpdf中文扩展包发布:支持PDF转换与中文阅读
- Axure8.0原型设计软件及其激活秘钥解析
- 使用jQuery实现密码文本框输入显示短暂过程
- TypeScript实现的拖放功能介绍
- nrComm 9.27 全源码包下载
- GIS地图资料大全与应用解析
- 优化开机速度的神器:Startup Delayer3.0中文版
- 亿通监理工程师V2.0:全面监理资料软件解决方案
- when-ewer-app: React开发的室内植物浇水提醒应用
- 为初学者准备的舵机驱动程序教程
- Eclipse RCP Plugin开发教程:从入门到实践
- 掌握CSS文本样式:从基础到花哨的标题设计
- Tomcat6配置教程:内存、用户权限与编码设置
- 解决Oracle远程连接问题的instantclient_12_2包
- 找回经典桌面开始菜单StartIsBack中文版发布
- 24位或32位BMP转JPEG格式实现方法