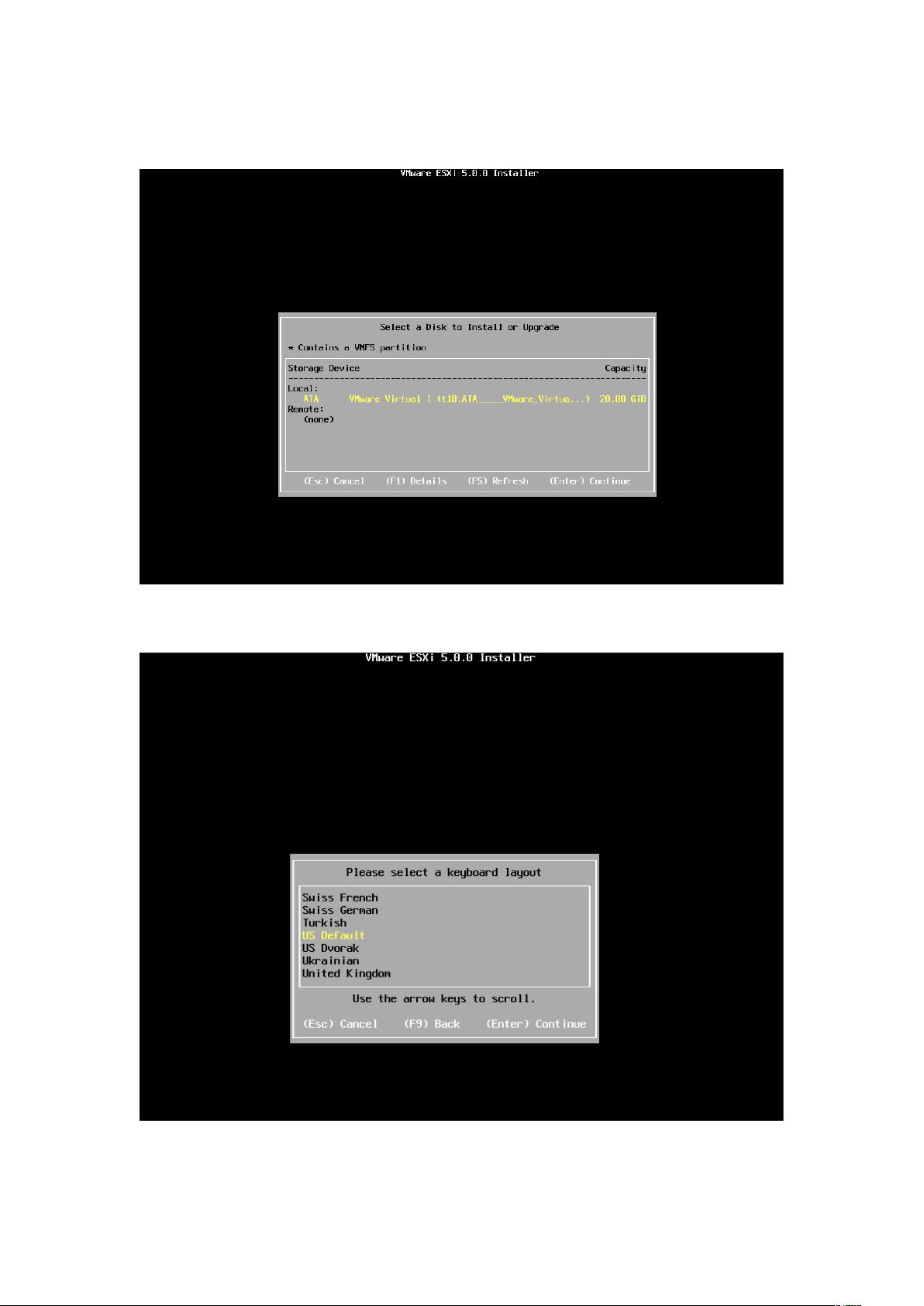ESXi 5.0详细安装指南
"ESXi 5.0的安装与配置教程"
ESXi 5.0是VMware公司推出的一款轻量级操作系统,专为运行虚拟机而设计。它提供了高效能、高可用性和安全性,是数据中心虚拟化的重要组成部分。以下是详细的安装步骤:
1. **启动安装**:将ESXi 5.0的安装光盘放入服务器光驱,启动服务器。服务器会自动从光驱引导,进入安装界面。选择第一项开始安装。
2. **解压阶段**:安装程序开始解压缩镜像文件,屏幕会显示一个进度条。等待解压过程完成。
3. **硬件检测**:解压完成后,系统会检测服务器的CPU和内存规格。
4. **安装欢迎界面**:出现欢迎语,按<Enter>键进入下一步。
5. **许可协议**:查看许可信息,按<F11>键同意并继续。
6. **设备扫描**:系统自动搜索硬件设备,这可能需要几分钟时间。
7. **选择硬盘**:选择要安装ESXi的本地硬盘,按<Enter>键确认。
8. **设置键盘布局**:通常选择默认键盘类型,按<Enter>键继续。
9. **设置Root密码**:设置Root管理员账户的密码,确认后按<Enter>键。
10. **硬件兼容性检查**:如果出现关于CPU虚拟化支持的警告,说明BIOS未启用虚拟化功能,需要在安装后进入BIOS设置。
11. **硬盘警告**:确认硬盘格式化警告,按<F11>键继续安装。
12. **安装进程**:进入进度条安装界面,等待100%安装完成。
13. **系统重启**:安装完成后,按<Enter>键重启服务器。
14. **系统配置**:重启后,按<F2>键进入系统配置界面,输入Root密码。
15. **网络配置**:选择`Configure Management Network`,配置管理网络接口。
16. **选择网卡**:若有多个网卡,选择作为管理网卡的物理网卡。
17. **静态IP配置**:选择`IP Configuration`,然后选择`Static IP address`,输入IP地址、子网掩码和网关,按<Enter>键确认。
18. **保存设置**:系统提示确认修改,按<Y>键保存。
至此,ESXi 5.0的安装和基本配置已完成。服务器的管理地址就是配置的IP地址,可以使用VMware vSphere Client进行远程管理。
**VMware vSphere Client的下载与安装**:
1. 打开Web浏览器,输入ESXi服务器的IP地址(如https://192.168.0.144)访问。
2. 点击页面上的链接下载vSphere Client。
3. 安装vSphere Client,过程类似于普通软件安装。
4. 安装完成后,运行vSphere Client,输入服务器IP地址和登录凭证(Root账户和密码)进行连接。
这样,你就能够通过vSphere Client远程管理和监控这台运行着ESXi 5.0的物理服务器了。
2021-10-04 上传
2012-07-31 上传
2021-09-30 上传
2012-08-06 上传
2015-07-01 上传
点击了解资源详情
xiaojiamishan
- 粉丝: 0
- 资源: 6