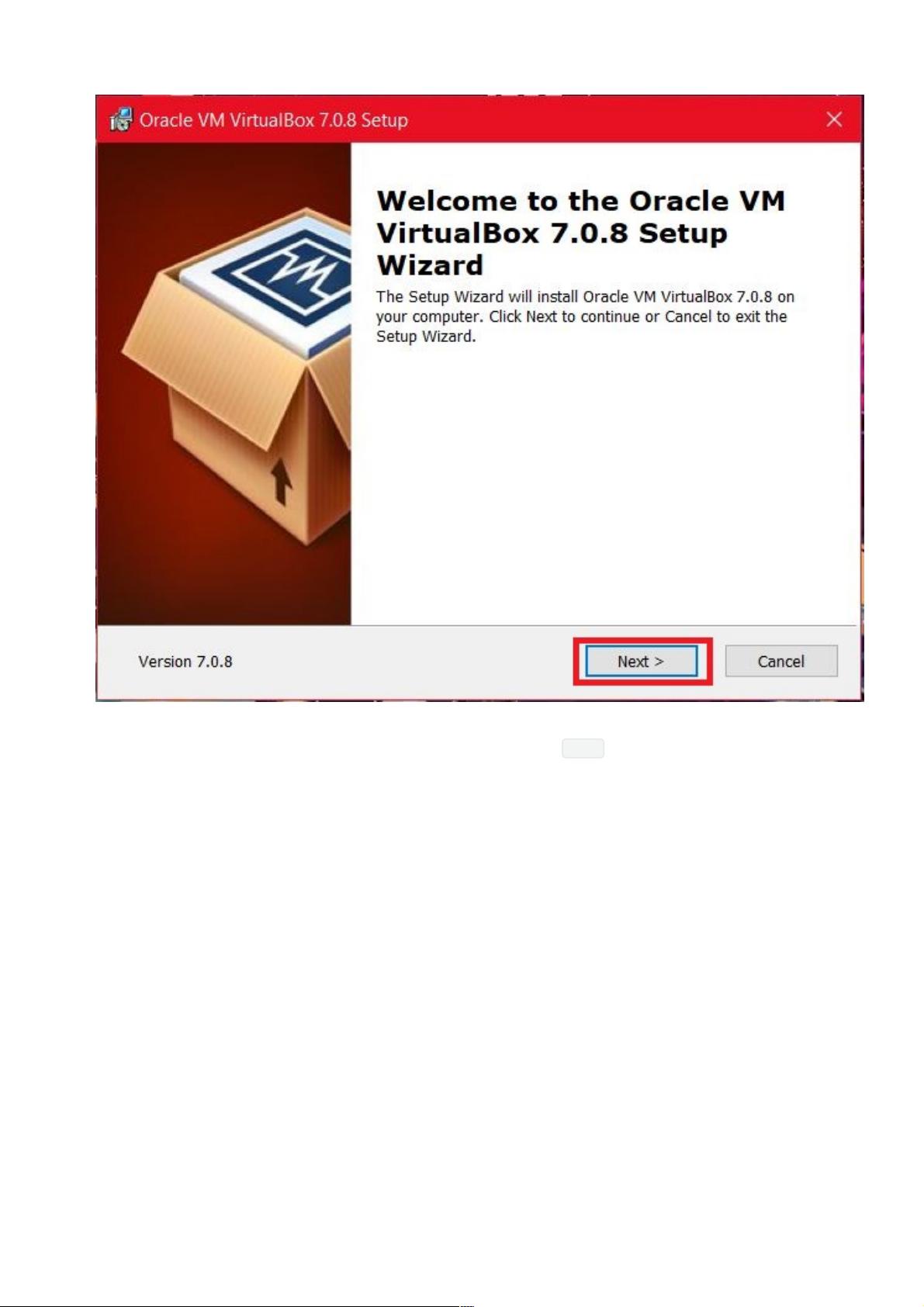Windows 10/11上VirtualBox搭建Ubuntu 22.04虚拟机全攻略
需积分: 5 123 浏览量
更新于2024-06-23
收藏 1.65MB PDF 举报
本篇文章详细介绍了如何在Windows 10/11系统上使用VirtualBox虚拟机软件安装Ubuntu 22.04版本。首先,确保你的设备满足以下先决条件:
1. 操作系统要求:运行的是64位的Windows 10或11,因为VirtualBox兼容这些系统,并且推荐在Windows 10/11的AMD64架构上使用。
2. Ubuntu版本:选择下载Ubuntu 22.04 LTS(Jammy Jellyfish)的桌面版64位ISO镜像,确保与你的硬件架构匹配。
3. VirtualBox:需要安装Oracle VirtualBox 7软件,这是免费的跨平台虚拟机软件,可以在Windows、Linux和MacOS上使用。
以下是安装步骤:
- 下载Ubuntu ISO镜像:访问Ubuntu官网下载页面,选择适合的64位桌面镜像进行下载,可能需要耐心等待网络下载。
- 安装VirtualBox:前往VirtualBox官方下载页下载Windows主机的安装包,双击安装器开始安装过程,遵循向导设置。
- 设置虚拟机:
- 启动安装向导,保持默认设置或自定义安装位置。
- 接受网络适配器的警告,这个步骤可能短暂断开网络连接。
- 完成安装后,设置虚拟机的配置,如分配内存(建议至少8GB),以及磁盘空间(至少50GB)。
- 创建虚拟机:在VirtualBox中,点击“新建”或“新建虚拟机”,按照向导提示配置虚拟机,包括操作系统类型、内存大小、磁盘大小等。
- 安装Ubuntu:将下载的Ubuntu ISO镜像导入虚拟机,然后按照安装程序的指示进行,这包括设置语言、用户账户、网络配置等。
- 首次启动和配置:安装完成后,首次启动Ubuntu可能会有一些基本的设置和配置,如更新系统、安装必要的软件包等。
通过以上步骤,读者能够在Windows环境下顺利地安装和配置Ubuntu 22.04,为后续使用ROS2或其他IT项目打下基础。这篇教程旨在提供一个详尽的操作指南,帮助新手快速上手。
点击了解资源详情
点击了解资源详情
点击了解资源详情
2024-06-13 上传
2023-04-25 上传
2023-09-08 上传
2023-10-18 上传
2023-09-09 上传
2023-08-23 上传

小白的杂货铺
- 粉丝: 400
- 资源: 360
最新资源
- JavaScript实现的高效pomodoro时钟教程
- CMake 3.25.3版本发布:程序员必备构建工具
- 直流无刷电机控制技术项目源码集合
- Ak Kamal电子安全客户端加载器-CRX插件介绍
- 揭露流氓软件:月息背后的秘密
- 京东自动抢购茅台脚本指南:如何设置eid与fp参数
- 动态格式化Matlab轴刻度标签 - ticklabelformat实用教程
- DSTUHack2021后端接口与Go语言实现解析
- CMake 3.25.2版本Linux软件包发布
- Node.js网络数据抓取技术深入解析
- QRSorteios-crx扩展:优化税务文件扫描流程
- 掌握JavaScript中的算法技巧
- Rails+React打造MF员工租房解决方案
- Utsanjan:自学成才的UI/UX设计师与技术博客作者
- CMake 3.25.2版本发布,支持Windows x86_64架构
- AR_RENTAL平台:HTML技术在增强现实领域的应用