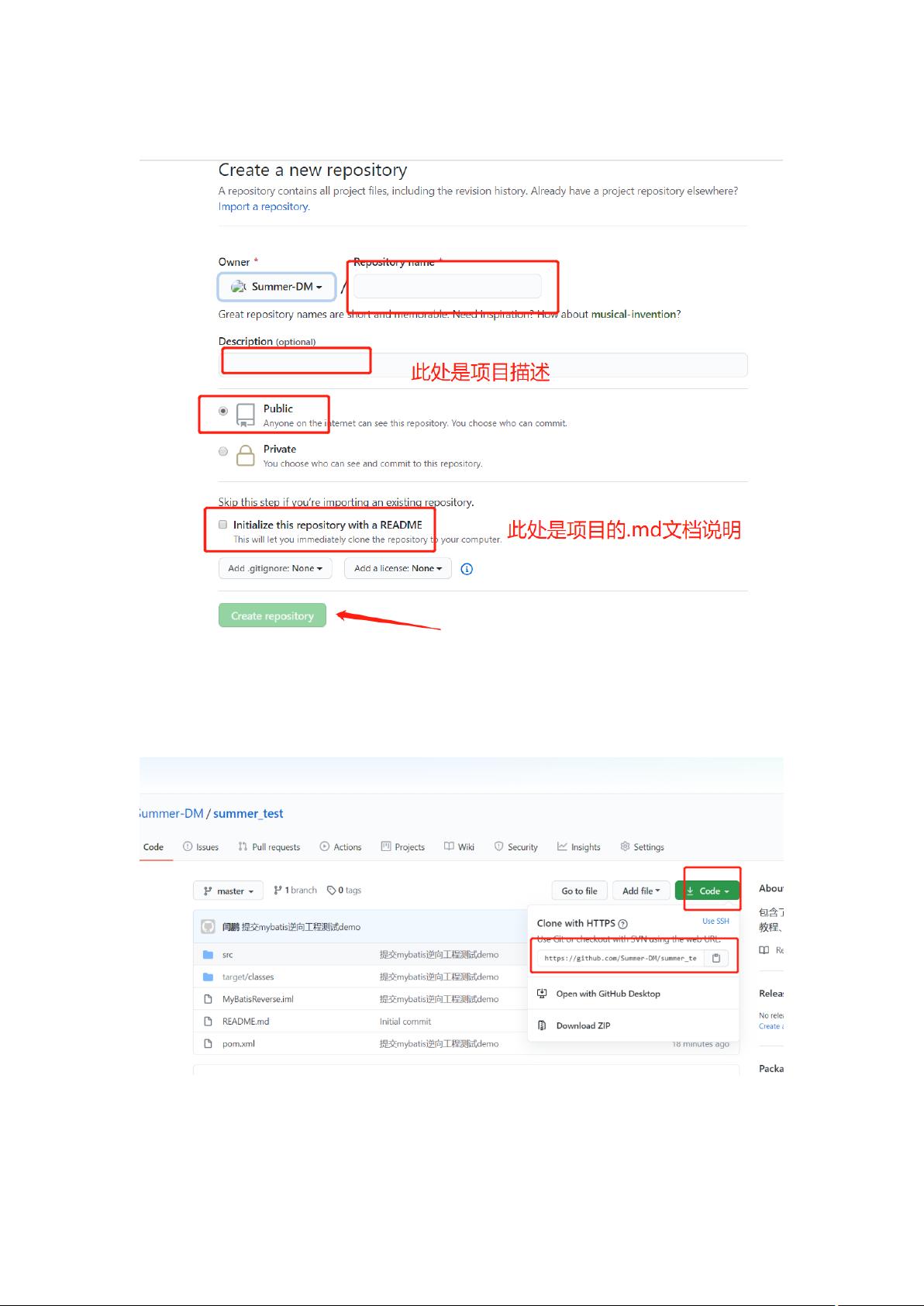新手指南:本地项目上传GitHub全步骤详解
需积分: 0 96 浏览量
更新于2024-08-04
收藏 408KB DOCX 举报
本文档详细介绍了如何将本地项目上传至GitHub的整个过程,这对于任何希望分享代码并与他人协作的开发者来说是一项必备技能。以下是步骤详解:
1. **创建GitHub仓库**:首先,确保你已经在GitHub上注册并拥有账号。创建新项目时,点击"New",然后创建一个新的仓库。在这个阶段,你需要为你的项目命名,并选择合适的公开或私有权限。
2. **获取Git仓库地址**:创建完成后,点击"Code",复制仓库的Git URL。这个URL将在后续的本地操作中起到关键作用。
3. **本地设置**:在本地工作空间中,找到你想上传的项目,右键选择打开Git Bash。通过`git clone`命令,将远程仓库克隆到本地,输入你刚刚复制的地址。
4. **初始化本地仓库**:克隆完成后,你会看到一个与GitHub仓库同名的新文件夹。将目录切换到这个文件夹(如`cd summer_test`),以便进行后续操作。
5. **添加和提交文件**:使用`git add .`命令将`summer_test`目录下的新文件或已修改的文件添加进暂存区。`.`符号表示当前目录及其子目录中的所有改动。如果某个文件已添加过,`git add`会自动跳过。
6. **撰写提交信息**:接着,使用`git commit -m "提交信息"`来记录你的更改。这里,`-m`标志允许你在命令行直接输入简短的提交描述,描述应清晰地反映你的更改。
7. **身份验证**:在执行`git push`前,需要提供GitHub的用户名和邮箱。这一步是为了确认你的身份并授权对远程仓库的访问。
8. **推送至GitHub**:最后,执行`git push -u origin master`命令,将本地的修改推送到`origin`(默认的远程仓库名)的`master`分支。这一步会要求你输入GitHub账号和密码,以完成同步。
9. **查看结果**:一旦推送成功,返回GitHub网页,刷新页面,你应该能看到你的项目已更新并显示在仓库中,标志着上传过程已完成。
总结起来,本文教导了从创建GitHub仓库、克隆到本地、提交更改并最终将更改推送到云端的完整流程,对于初次接触GitHub的开发者来说,这是一个实用且必要的教程。
1288 浏览量
1104 浏览量
4405 浏览量
328 浏览量
273 浏览量
2023-05-02 上传
144 浏览量
1300 浏览量
5693 浏览量
易烫YCC
- 粉丝: 30
- 资源: 315