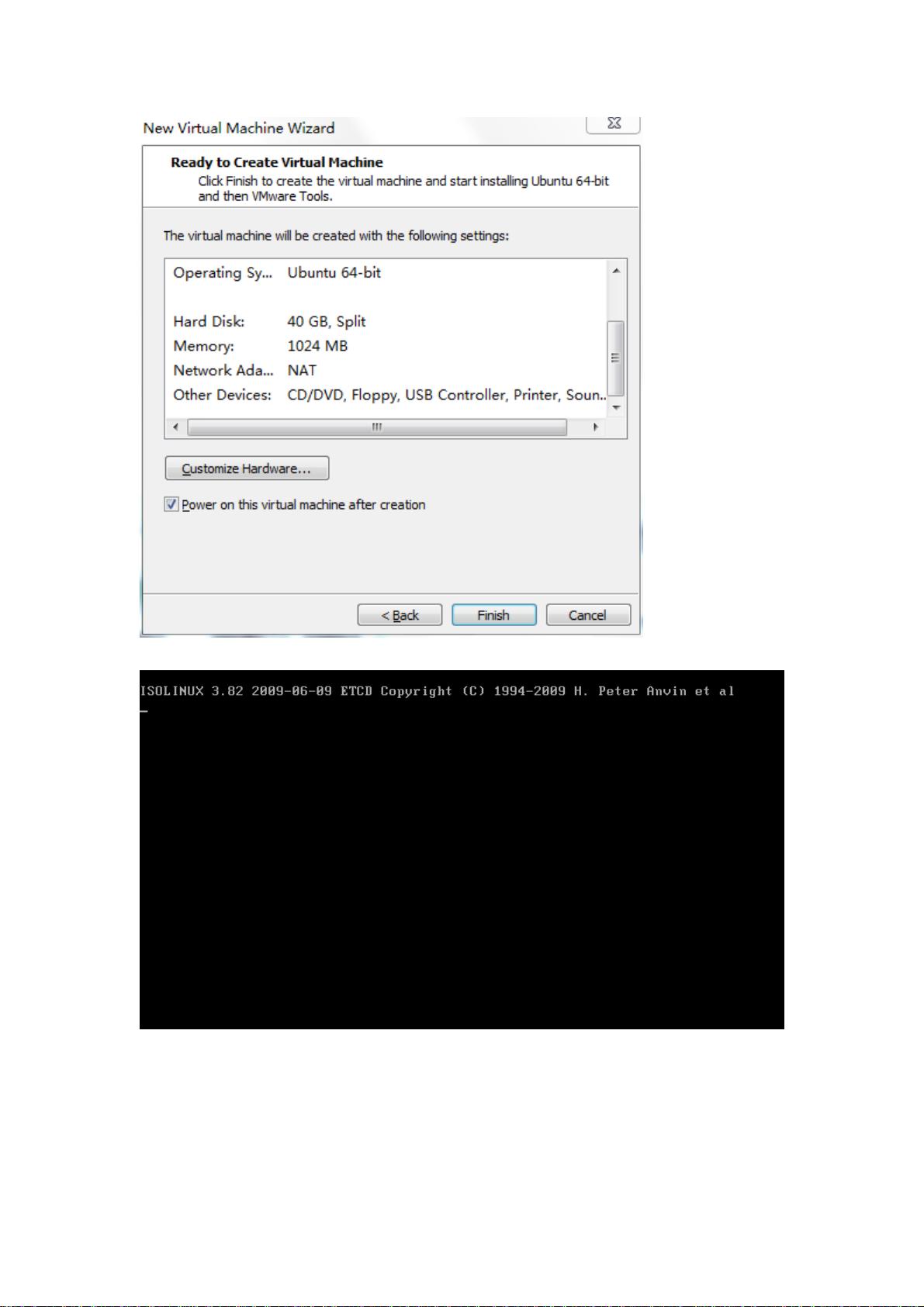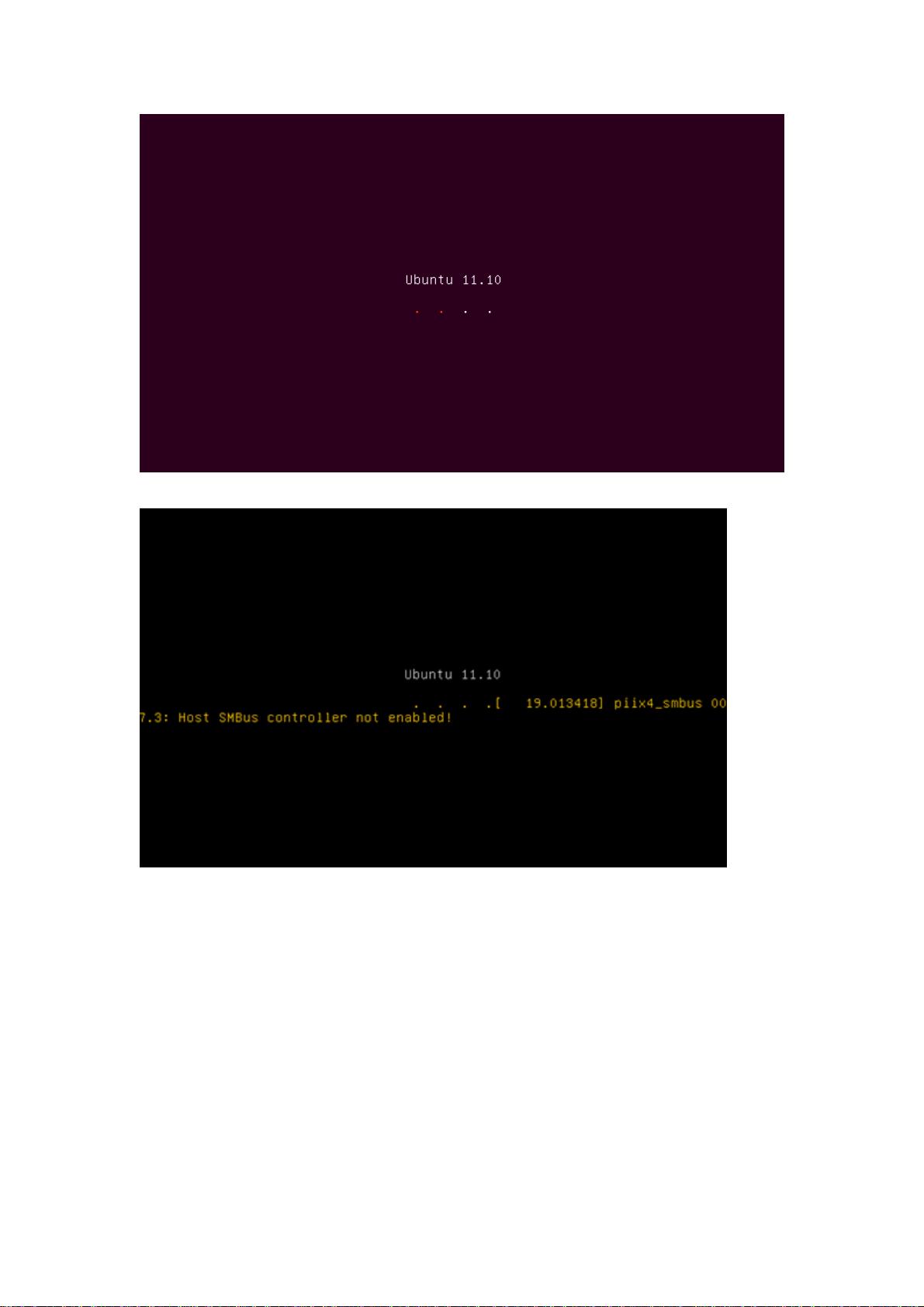VMware安装Ubuntu 11.10 图解教程
53 浏览量
更新于2024-07-23
收藏 2.27MB PDF 举报
"VMware下安装Ubuntu 11.10 全程图解 - Linux公社(LinuxIDC.com)"
本文是一篇详细指导如何在VMware虚拟机中安装Ubuntu 11.10操作系统的图解教程。Ubuntu 11.10,代号Oneiric Ocelot,是Ubuntu操作系统的一个重要版本,它提供了许多更新和改进。VMware Workstation(也称VMware Station)是一款流行的虚拟化软件,让用户能够在一台物理主机上运行多个操作系统实例。
安装步骤概述:
1. **下载Ubuntu 11.10 ISO镜像文件**:首先,你需要从Ubuntu官网或可靠的源获取Ubuntu 11.10的ISO映像文件。
2. **启动VMware**:打开VMware Workstation,这是安装虚拟机的起点。
3. **创建新的虚拟机**:在VMware中选择“新建”或“创建新虚拟机”,按照向导的提示配置虚拟机设置,如操作系统类型(选择Linux,子类型为Ubuntu 64位或32位),内存大小,网络连接方式(通常选择NAT或桥接模式),以及磁盘空间。
4. **挂载ISO文件**:将下载的Ubuntu 11.10 ISO文件添加为虚拟光驱的镜像,这允许虚拟机在启动时读取安装媒体。
5. **启动安装过程**:启动虚拟机,它会自动从ISO文件引导进入Ubuntu的安装界面。
6. **预安装设置**:在安装过程中,可能需要预先输入用户名和密码,这是一个不同寻常的步骤,因为通常这些是在安装过程中设置的。在这个案例中,这个步骤提前进行。
7. **分区设置**:在安装过程中,选择自定义分区布局。教程中提到,默认分配给Ubuntu的磁盘空间是20GB,你可以根据自己的需求增加这个值。确保为根目录(/)、交换分区(swap)和其他需要的分区分配合适的空间。
8. **安装过程**:确认所有设置后,安装程序会开始复制系统文件并配置环境。这可能需要一段时间,具体取决于你的硬件性能和分配的磁盘空间。
9. **重启与首次登录**:安装完成后,虚拟机会自动重启。首次启动时,使用预设的用户名和密码登录新安装的Ubuntu 11.10系统。
Linux公社(LinuxIDC.com)作为一个专注于Linux技术的网站,提供了Ubuntu、Fedora、SUSE等相关技术信息和最新IT资讯,是学习和获取Linux知识的宝贵资源。
这个教程对于初次接触虚拟化技术或Ubuntu操作系统的人来说非常实用,通过详细图解,使得安装过程变得简单易懂。尽管Ubuntu 11.10已经是一个较旧的版本,但其安装流程对理解如何在VMware中安装其他版本的Ubuntu或其他Linux发行版仍具有参考价值。
16800 浏览量
135 浏览量
283 浏览量
2022-06-22 上传
219 浏览量
2012-11-15 上传
chqf518
- 粉丝: 13
最新资源
- Protel DXP 2004电路设计实践:从顶层图到仿真细节
- 摩托罗拉GP&GM系列专业刷机数据备份与恢复工具
- 深入探讨Android后台预读线程的优化实现
- LFM信号模糊函数图绘制Matlab教程
- 环信WebIM轻松集成解决方案介绍
- 深入解析Office2003强力卸载工具及其操作步骤
- 糖链项目:快速部署与启动指南
- MFC实现的3D透视图旋转控制程序
- Junit和JSON在软件测试中的应用
- 全面覆盖的现代控制理论习题解答指南
- Kinect V2深度学习实现手指检测与识别
- 最新LabVIEW 2014评估版软件介绍
- BP与RBF神经网络故障诊断对比分析
- 掌握高斯过程分类与回归最新代码实现
- 映泰P4SXQ主板芯片SiS 650GX/962L驱动程序下载指南
- 嵌入式系统软件结构:微处理器体系架构深度解析