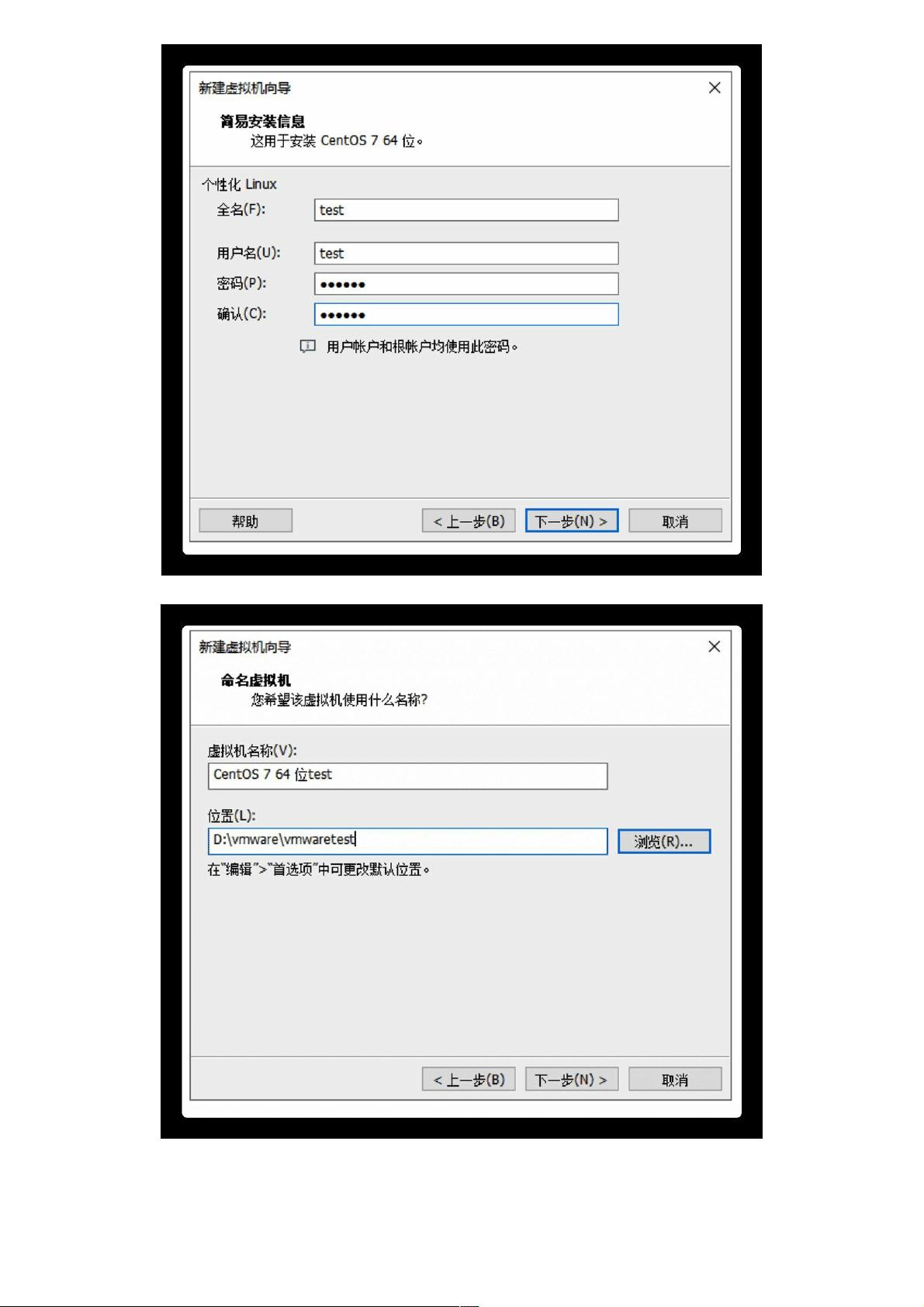Windows下VMWare安装Linux CentOS详细教程
58 浏览量
更新于2024-07-15
收藏 3.83MB PDF 举报
"本文主要介绍了如何在Windows操作系统中使用VMWare搭建Linux环境,具体包括安装VMWare、下载Linux发行版(以CentOS7为例)、创建虚拟机、配置虚拟机参数以及安装后的网络配置。"
在Windows环境下搭建Linux环境通常是为了进行开发、测试或学习目的,VMWare是一个流行的虚拟化软件,它允许用户在同一台物理机器上运行多个独立的操作系统实例。以下将详细介绍这一过程:
1. **安装VMWare**
首先,你需要下载并安装VMWareWorkstation15Pro15.5.6build-16341506版本。安装过程相对简单,按照向导提示操作即可。
2. **下载Linux发行版**
选择你喜欢的Linux发行版,此处以CentOS7为例,你可以从清华大学的开源软件镜像站下载。通常,下载的ISO文件大小约为4.5GB。
3. **创建虚拟机**
打开VMWare,从菜单栏选择“文件”->“新建虚拟机”,然后选择自定义安装。在兼容性选项上选择默认,接着指定光盘映像文件为你刚刚下载的CentOS ISO文件。
4. **设置虚拟机参数**
在后续的设置中,你需要设定虚拟机的用户名和密码(不建议使用root),选择虚拟机文件的存储位置,配置CPU和内存大小(根据实际需求),选择网络类型为桥接网络,以便虚拟机可以直接与外部网络通信。I/O控制器类型和硬盘类型保持默认即可,然后设置磁盘的最大大小。
5. **启动安装过程**
完成上述设置后,虚拟机的创建过程会自动开始Linux的安装。安装过程中可能需要几分钟的时间,耐心等待。
6. **安装完成**
当看到Linux的欢迎界面时,表明系统已经成功安装。但此时,虚拟机可能无法连接到互联网。
7. **配置网络**
由于选择的是桥接网络,虚拟机应该能够直接通过宿主机的网络接口访问互联网。然而,有时需要手动配置。在VMWare虚拟机网络编辑器中添加桥接模式的网络,同时确保其他网络适配器设置为仅主机模式。
8. **检查和配置虚拟机网络**
进入虚拟机,打开终端,尝试ping百度来检查网络连通性。如果无法ping通,可以进行以下操作:
- 在VMWare中确认虚拟机有一个网络适配器并设置为桥接模式。
- 在终端中以root权限执行`dhclient`命令,以获取动态IP地址。
- 使用`ifconfig`命令查看当前网络接口(可能是ens36或ens33)。
- 编辑`/etc/sysconfig/network-scripts/ifcfg-ens36`或相应的网络配置文件,确保其中的ONBOOT参数设为yes,且NM_CONTROLLED设为no。
完成上述步骤后,你应该能成功地在Windows下的VMWare环境中搭建起一个可联网的Linux环境,可以进行进一步的学习、开发或测试活动。记得在使用过程中,根据自己的实际需求调整虚拟机的硬件配置,以确保最佳性能。
2009-01-13 上传
2015-07-20 上传
2020-12-15 上传
2020-09-15 上传
2020-09-15 上传
2020-09-15 上传
2020-09-29 上传
点击了解资源详情
点击了解资源详情
weixin_38674616
- 粉丝: 4
- 资源: 915
最新资源
- lock-system:锁定系统
- 毕业设计&课设--毕业设计-智慧课堂辅助App.zip
- 凯莱花园
- Excel模板00记账凭证.zip
- Network-Intrusion-Detection-System:使用神经网络设计和开发了基于异常和滥用的入侵检测系统。 使用的技术
- neo4j-foodmart-dataset:Neo4j Food Mart数据集
- React-Redux-Toolkit
- first-project-JS
- 毕业设计&课设--毕业设计最终源码.zip
- test-react-reflux:回流
- beyondskins.lostkatana
- Excel模板收据电子表格模板收据模板.zip
- faccat-ia-caixeiro-viajante
- CarEncryptProjectV2
- OSTM机器语言房屋价格
- 毕业设计&课设--毕业设计之人脸考勤机的实现,使用了QT+opencv.zip