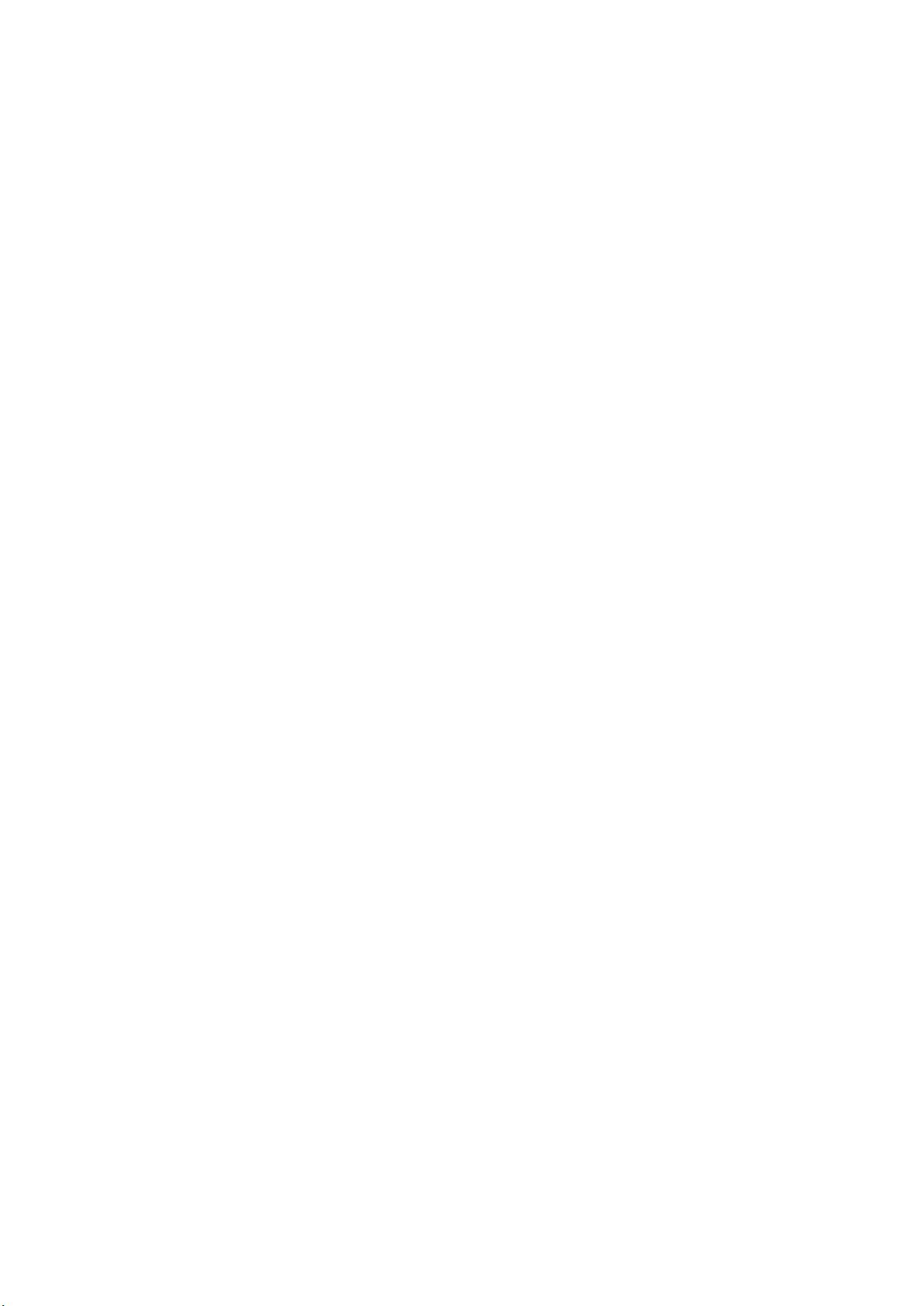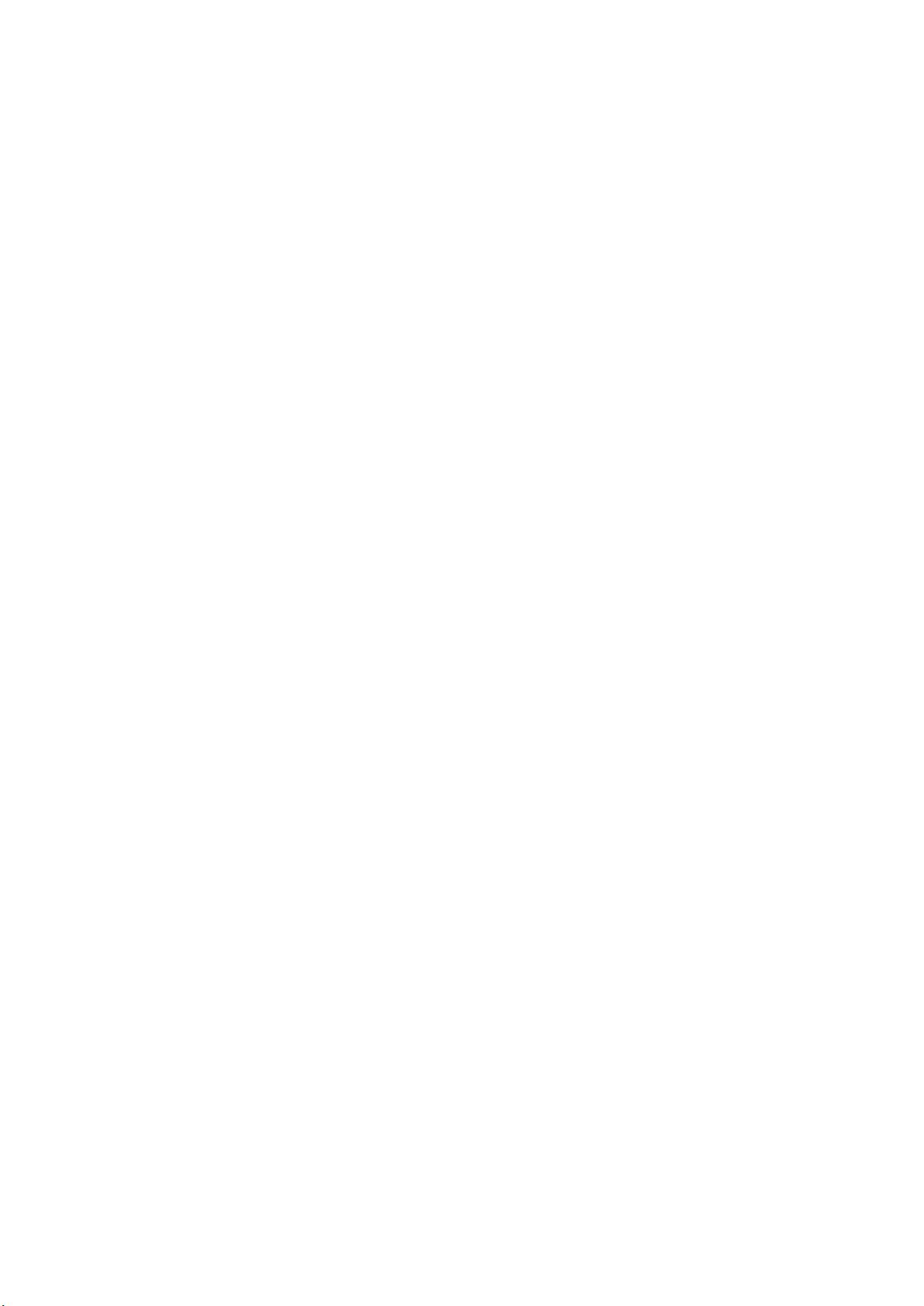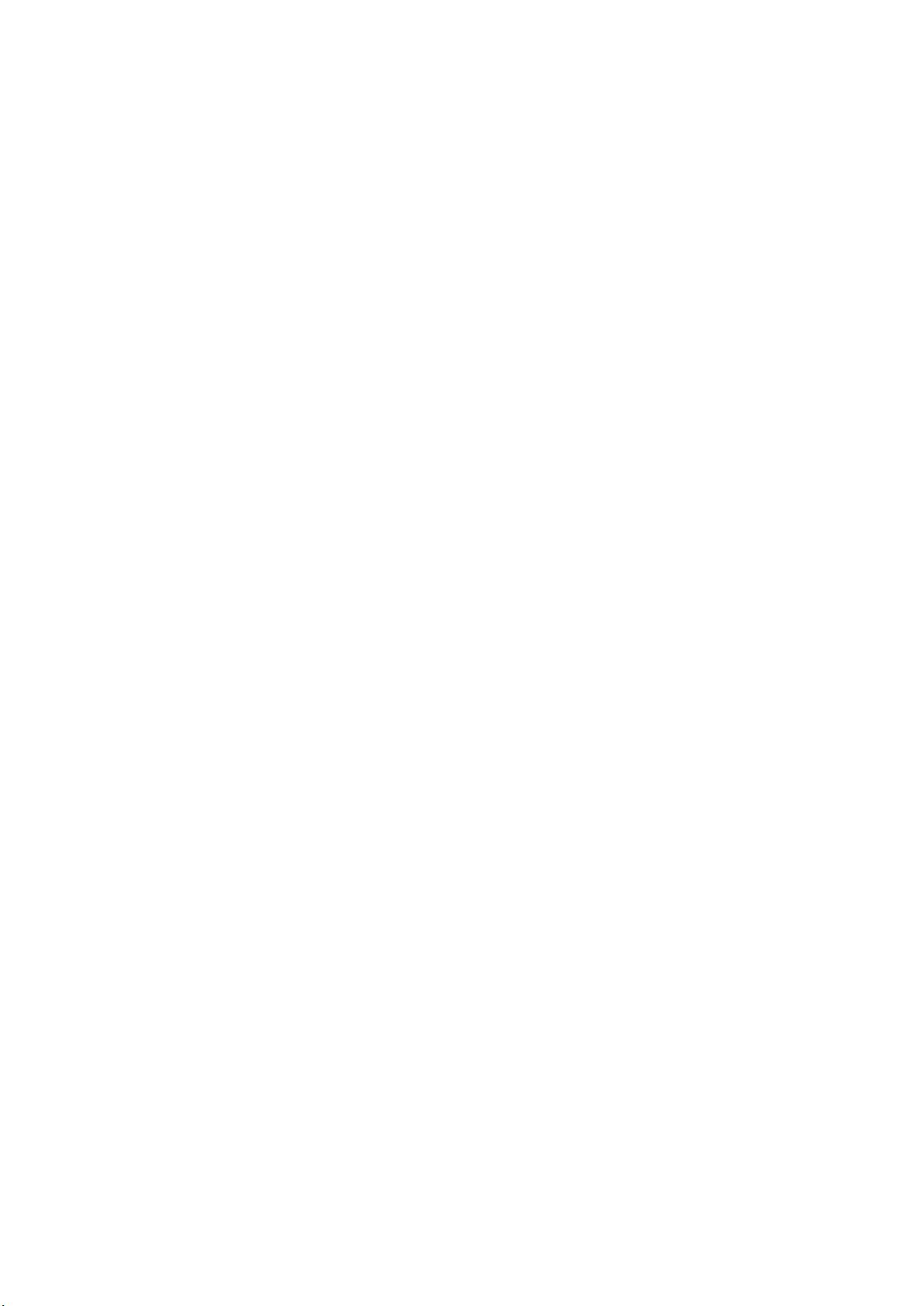PowerPoint设计秘籍:打造专业级汇报演示
"本资源主要介绍了提升PPT设计效果的一些实用技巧,包括如何让两幅图片同时动作、创建滚动文本框、隐藏与复制幻灯片、实现自动黑屏功能以及将幻灯片发送到Word文档的方法。"
1. **两幅图片同时动作**:在PowerPoint中,虽然默认情况下动画效果只能应用于单个对象,但可以通过组合两张图片来实现同时动作的效果。首先,将两张图片放置在想要的位置,然后选中它们并进行组合。接着,为这个组合对象设置动画效果,如“左右向中间收缩”,这样两张图片就会同时向中间移动。
2. **滚动文本框的制作**:利用PowerPoint的“控件工具箱”,可以添加具有滚动条的文本框。首先,右键点击工具栏开启“控件工具箱”,选择文本框并设置其属性,启用滚动条。然后在文本框内输入内容,即可创建一个可滚动的文本区域。此外,也可以通过“其他控件”中的SHOCKWAVEFLASHOBJECT来添加Flash内容。
3. **轻松隐藏部分幻灯片**:在制作PPT时,有时需要隐藏某些幻灯片以适应不同场合的演示。在普通视图下,通过按Ctrl键选择需要隐藏的幻灯片,然后右键点击并选择“隐藏幻灯片”。要取消隐藏,只需重复相同步骤即可。
4. **复制幻灯片**:复制幻灯片以快速创建类似内容时,可以选择要复制的幻灯片,使用“插入”菜单的“幻灯片副本”选项,或者直接按Ctrl+Shift+D快捷键。这将把所选幻灯片插入到当前选中的幻灯片之后。
5. **Powerpoint自动黑屏**:在讲解过程中,可以使用"B"键将屏幕暂时变为黑屏,以减少对学生注意力的干扰。再次按下"B"键,屏幕会恢复原状。同样,按"W"键也能达到类似效果,但屏幕会变为白色。
6. **将幻灯片发送到Word文档**:如果你想在Word中整合PPT内容,可以在Powerpoint中选择“文件”>“发送”>“Microsoft Word”。在弹出的对话框中,选择“粘贴”以嵌入幻灯片,或选择“粘贴链接”以保持与原始PPT文件的同步。最后点击“确定”以生成包含幻灯片的新Word文档。
以上技巧可以帮助你提升PPT的设计和演示效果,使你的汇报更加精彩。掌握这些小窍门,不仅可以节省时间,还能增加演示的专业性和吸引力。在实际应用中,可以根据需要灵活运用,以满足不同的展示需求。
107 浏览量
308 浏览量
2022-01-26 上传
2024-12-27 上传
106 浏览量
2024-11-11 上传
221 浏览量
2024-10-30 上传
2024-11-07 上传
csudengjianfeng1
- 粉丝: 6
最新资源
- 掌握Qt QSS样式自定义技巧与实例分析
- 维护代码清晰度:TypeScript导入自动组织神器
- 36W反激式开关电源设计原理图与PCB布局
- 芯片精灵:U盘真伪鉴别与主控芯片检测工具
- PLC FINS通信监控系统实现对多种设备控制
- Python开发的test_app应用介绍
- React Native图像滑块组件:快速响应本地化实现
- PDF虚拟打印机:文档转换成PDF解决方案
- 2021年66天数据挑战:目标执行100天的Jupyter数据调用
- ACCESS结合VBA编程在资料库中的应用实践
- Apache Maven 3.3.3 官方二进制版下载
- HLS.js:打造无需Flash的纯JS HTML5视频播放器
- U盘验证技术:提升Windows开机安全性
- HTML5音频播放器:无需Flash支持的全网最强
- AppStream生成器:Linux软件元数据与唯一ID快速创建工具
- 高效识别远峰主板真伪的便捷工具