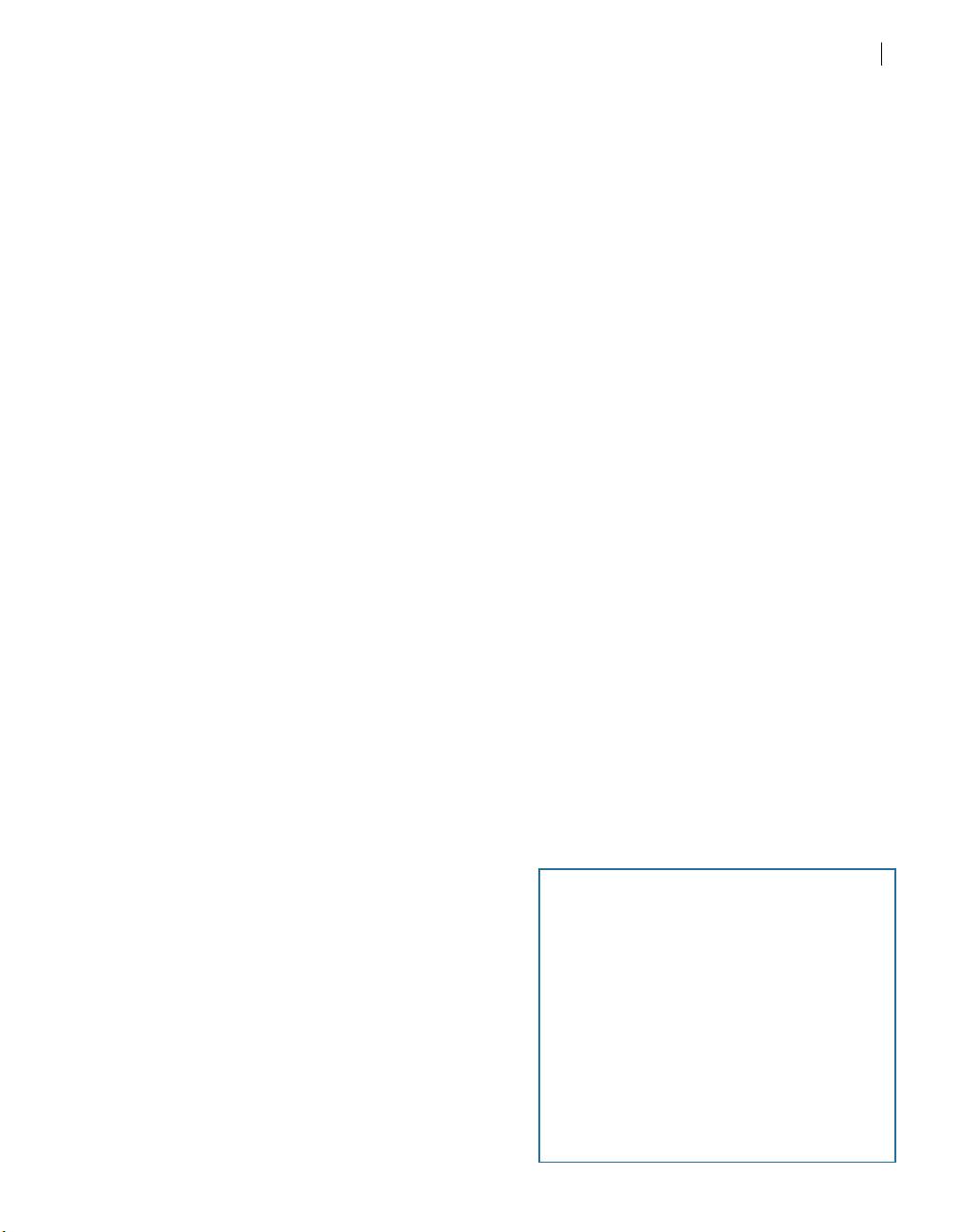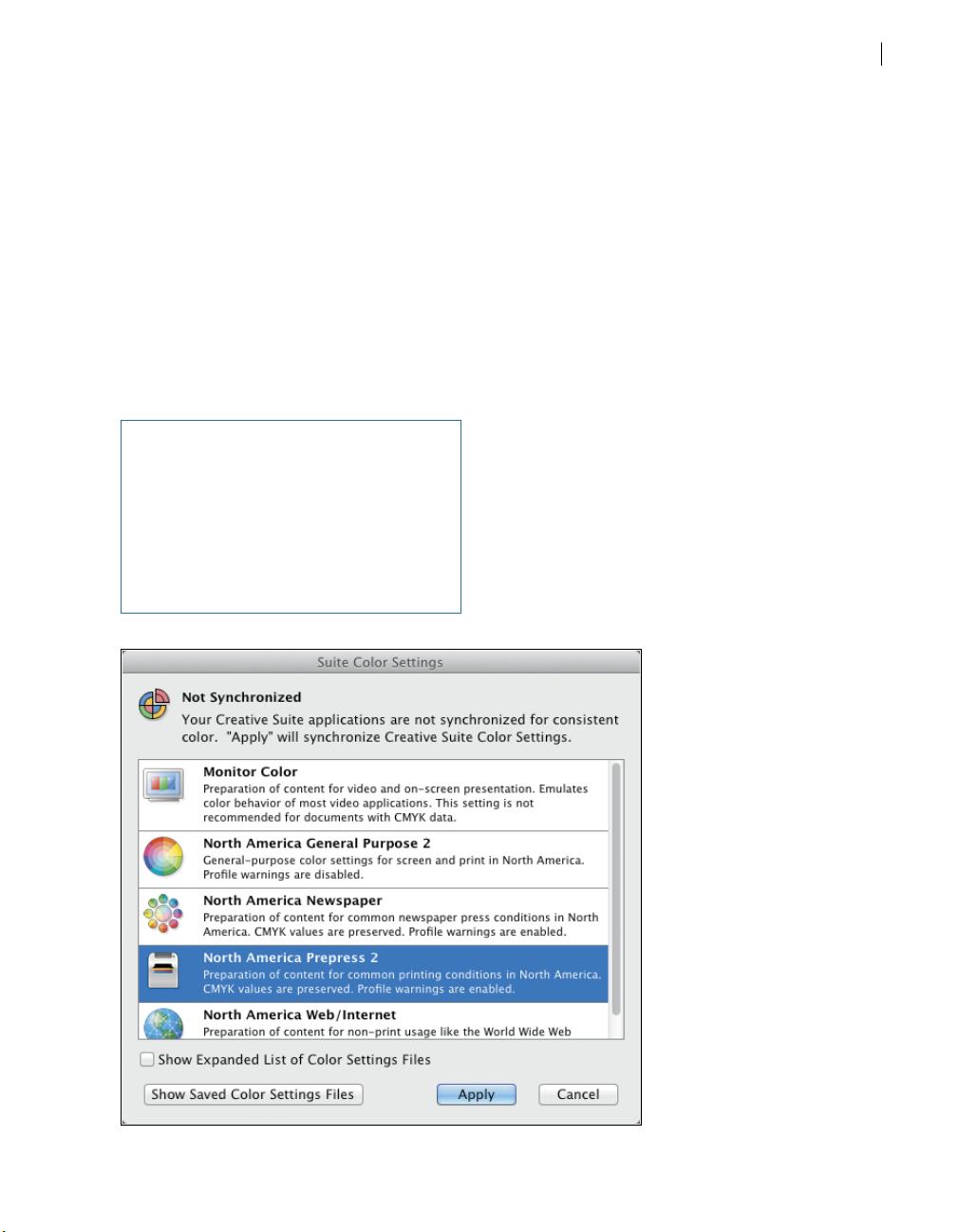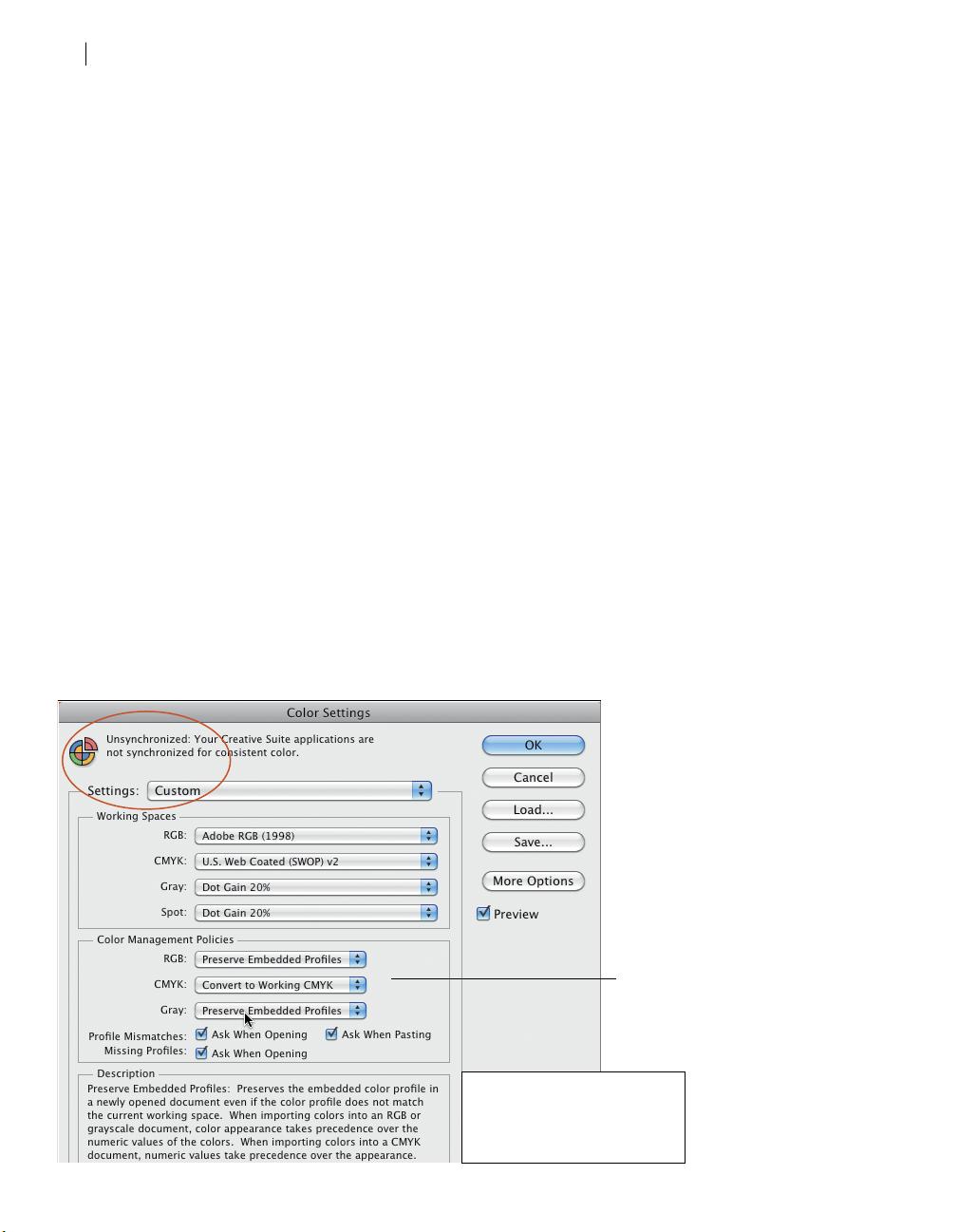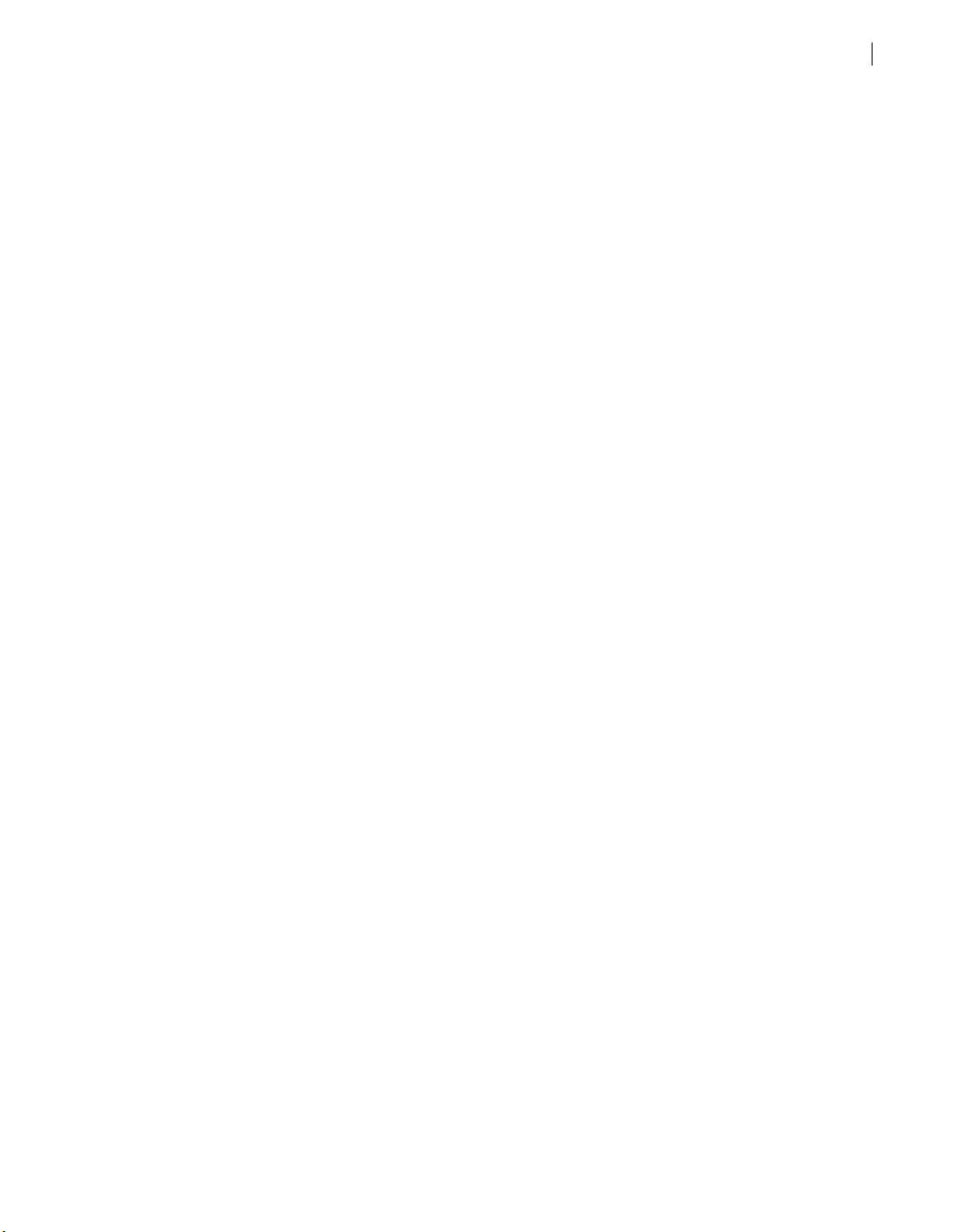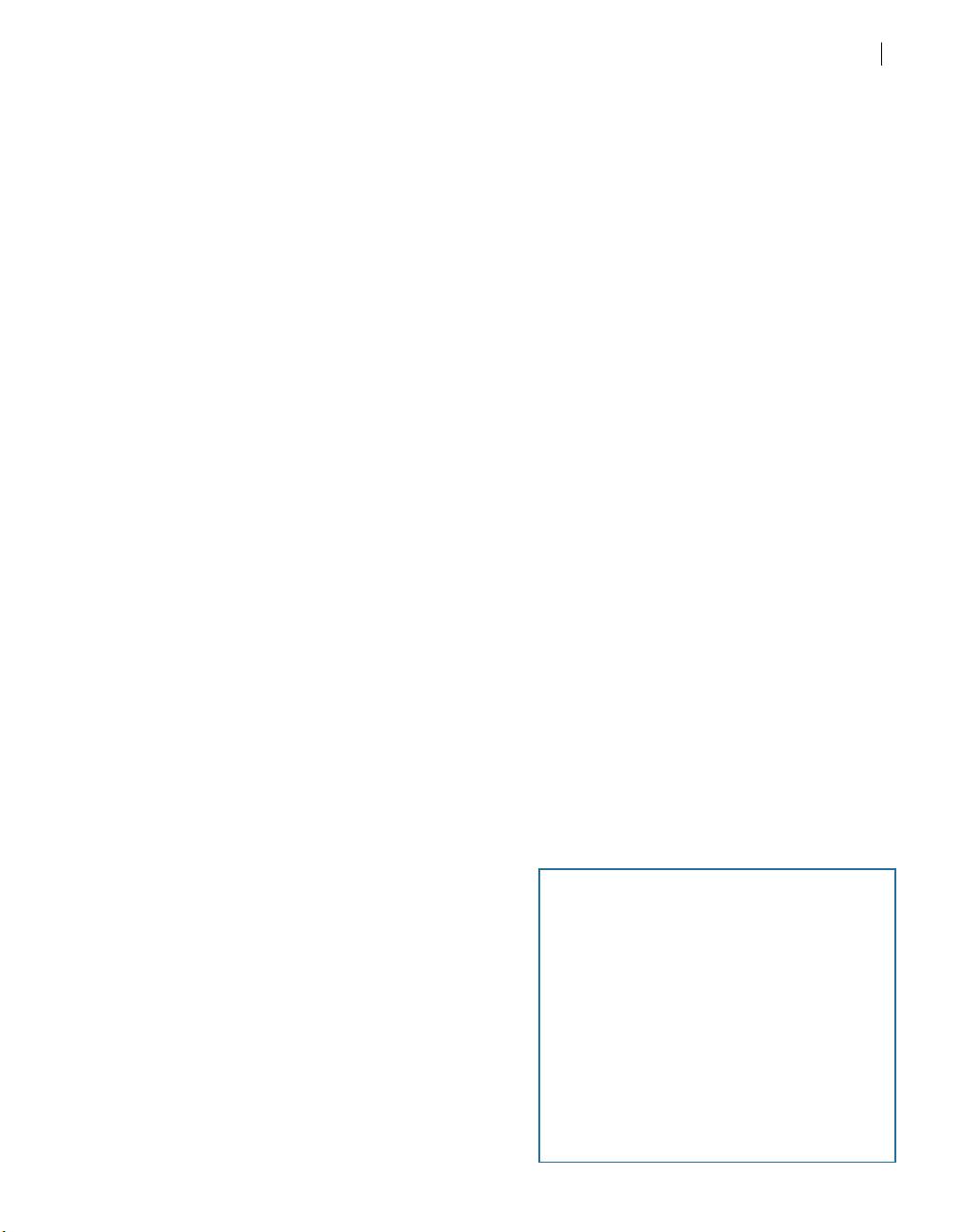
ptg8274339
Color Management 7
Calibrating your display
Why calibrate a display?
In an LCD (liquid crystal, or flat panel) display, a grid
of fixed-sized liquid crystals filters color from a light
source in the back. Although the color profile that
is provided with a typical LCD display (and that is
installed in your system automatically) describes
the display characteristics accurately, over time — a
period of weeks or months — the colors you view
onscreen will gradually become less accurate and will
need adjustment.
Although you can adjust the brightness setting
on an LCD monitor, it’s best to leave that setting
alone and give your display a periodic tune-up using
an external calibration device instead. This device,
or calibrator, will produce a profile containing the
proper settings (white point, black point, and gamma)
for your particular display. The Adobe color manage-
ment system, in turn, will interpret the colors in your
Photoshop document and display them more accu-
rately based on that profile.
Calibrators range widely in cost, from a $100 to
$300 colorimeter to a much more expensive (but
more precise) high-end professional gadget, such as
a spectrophotometer. Even with a basic colorimeter
and its simple step-by-step wizard, you will be able to
calibrate your display more precisely than by using
subjective “eyeball” judgments.
Among moderately priced calibrators, our
informal reading of hardware reviews and other
industry publications has yielded the following
list of currently popular models: Spyder3Pro and
Spyder3Elite by Datacolor; i1 Display Pro by X-Rite;
and hueyPro, which was developed jointly by
PANTONE and X-Rite.
➤ On our blog at elaineandpeter.com, we show you
how to use the Spyder3Elite.
Note: Don’t be tempted to use the calibration util-
ity that’s built into your computer system — it’s not
going to give you accurate results. If you want to
achieve good output from Photoshop, you owe it to
yourself to invest in a hardware calibrator. Even the
least expensive external device is superior to the
internal controls.
The basic calibration settings
An external calibrator will evaluate and then adjust
three basic characteristics of your display: It will set
the white (brightest) point to a consistent working
standard; it will set the black (darkest) point to the
maximum value; and it will establish a gamma (neu-
tral gray) by equalizing the values of R, G, and B.
➤ The white point data sets the brightest white for
the display to the industry-standard color tem-
perature. Photographers favor using D65/6500K
as the temperature setting for the white point;
it is the standard white point setting in LCD
displays.
➤ The black point is the darkest black a display can
project. In other words, all the other shades that a
monitor displays are lighter than this black. With
the black point set correctly, you will be better
able to view the shadow details in your photos.
➤ The gamma controls the display of midtones (the
tones between the black and white points), for
improved contrast. A gamma setting of 1.0 repro-
duces the linear brightness scale that is found in
nature. However, a setting of 1.0 would make your
photos look washed out because human vision
responds to brightness in a nonlinear fashion.
Instead, photography experts recommend using
a gamma setting of 2.2 for both Windows and
Macintosh displays. This higher setting redistrib-
utes more of the midtones into the dark range,
which our eyes are more sensitive to, and enables
your photos to look closer to the way you expect
them to.
calibrate, and stay calibrated
➤ Computer displays become uncalibrated gradu-
ally, and you may not notice the change until the
colors are way o. To maintain the color consistency
of your display, stick to a regular monthly calibra-
tion schedule. (Our calibration software reminds us
to recalibrate via a monthly onscreen alert. If yours
oers this option, you should take advantage of it.)
➤ Also, be sure to recalibrate your display if you
adjust its brightness and contrast settings (inten-
tionally or not), change the temperature or amount
of lighting in your oce — or repaint your oce
walls!