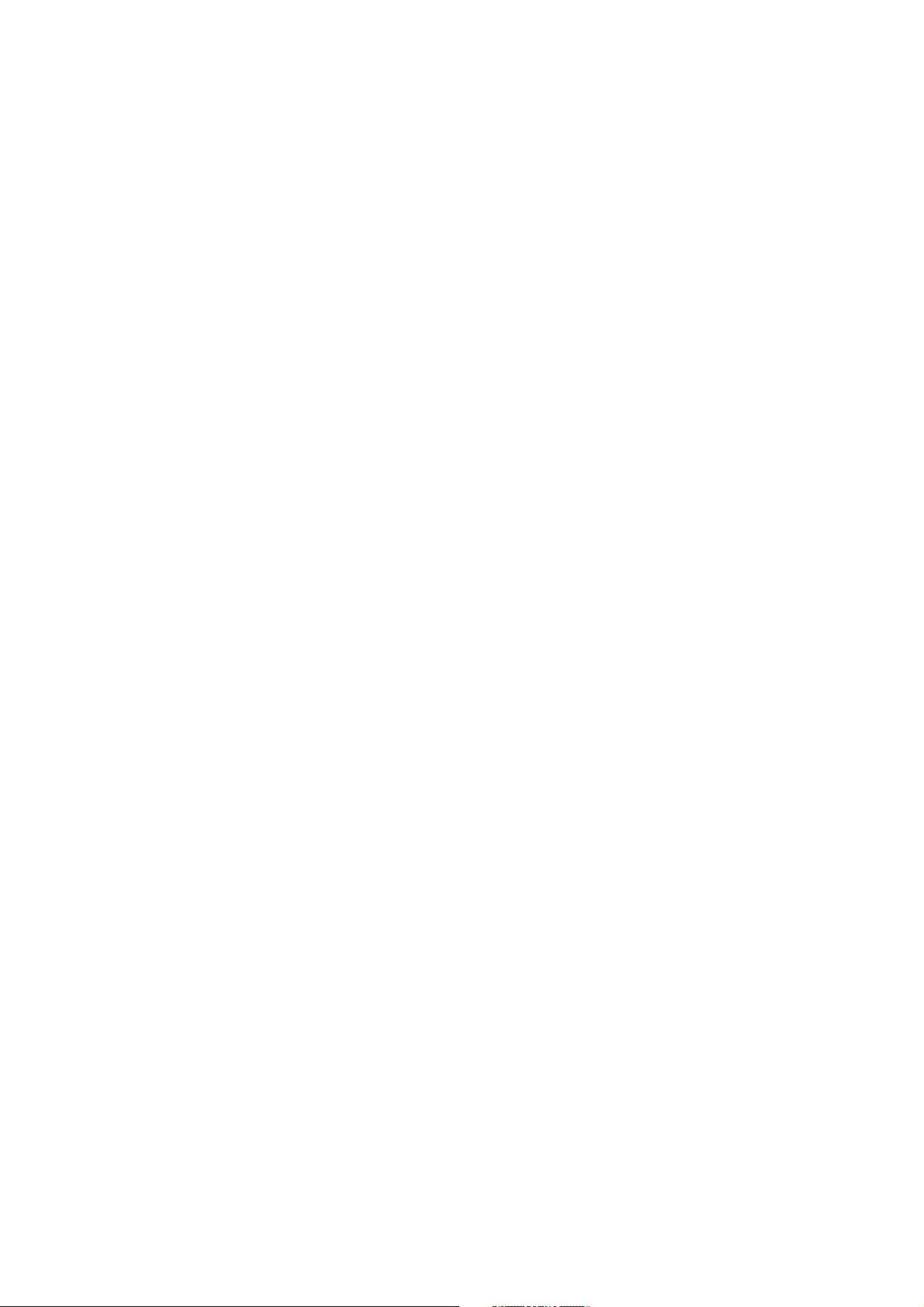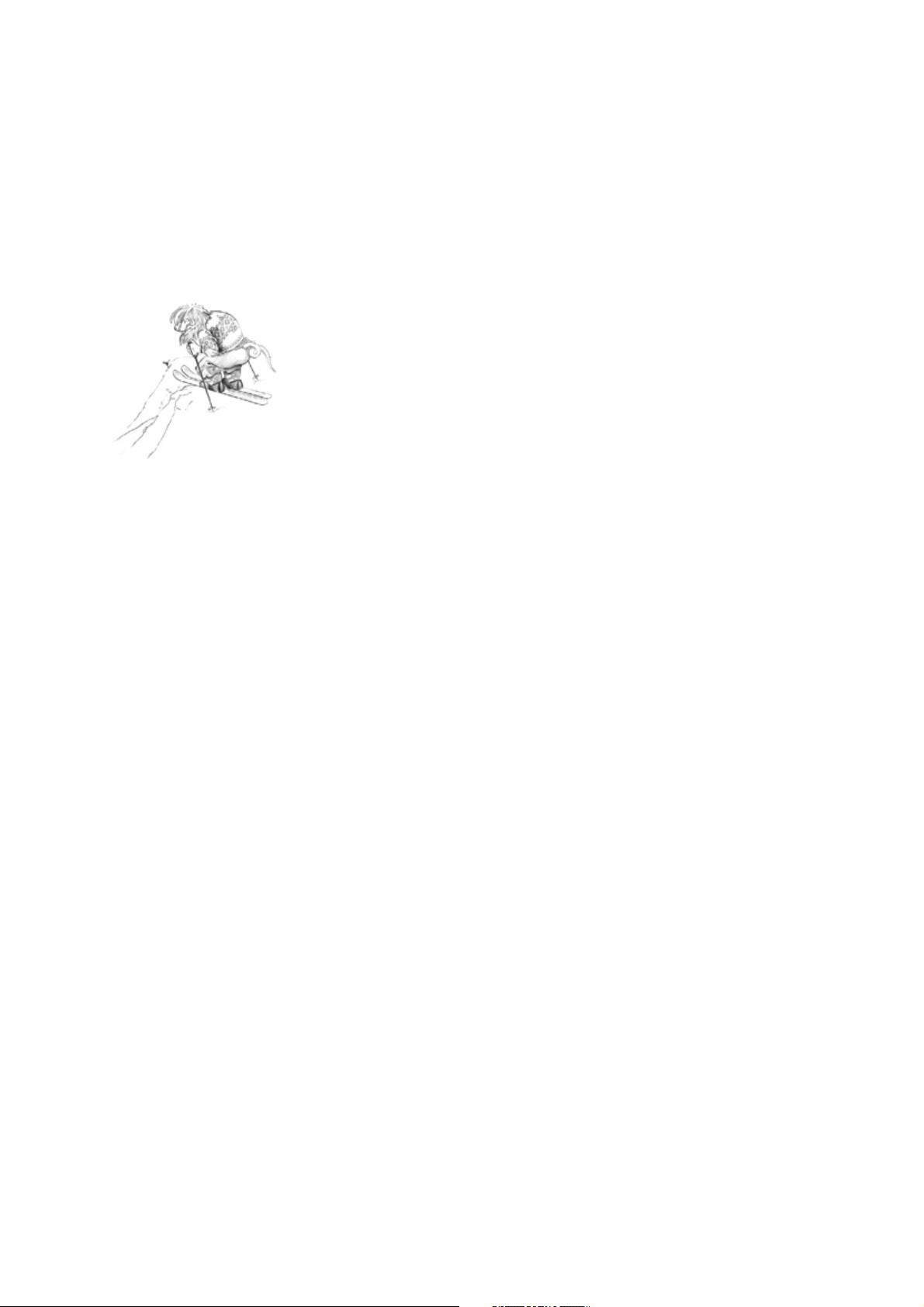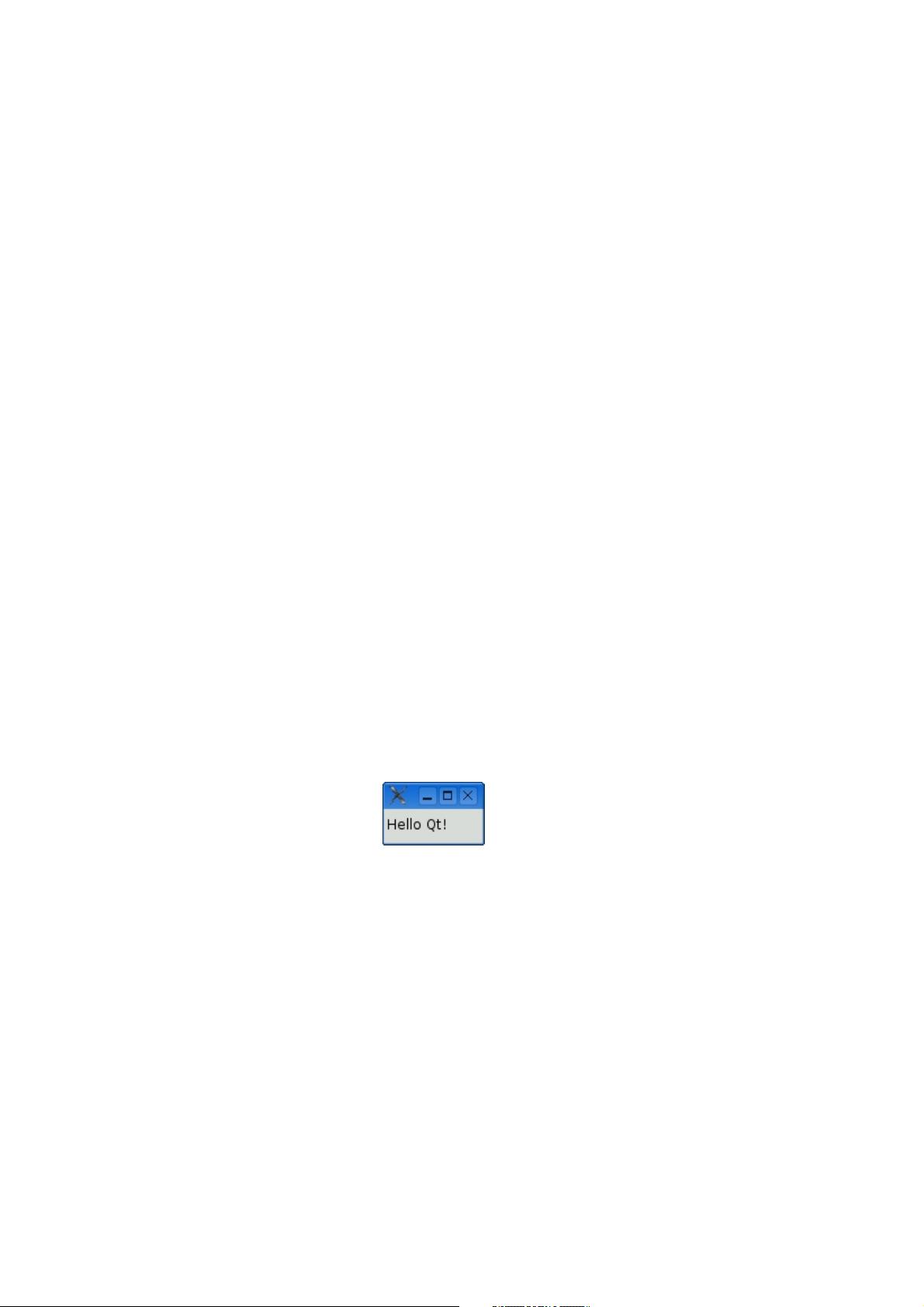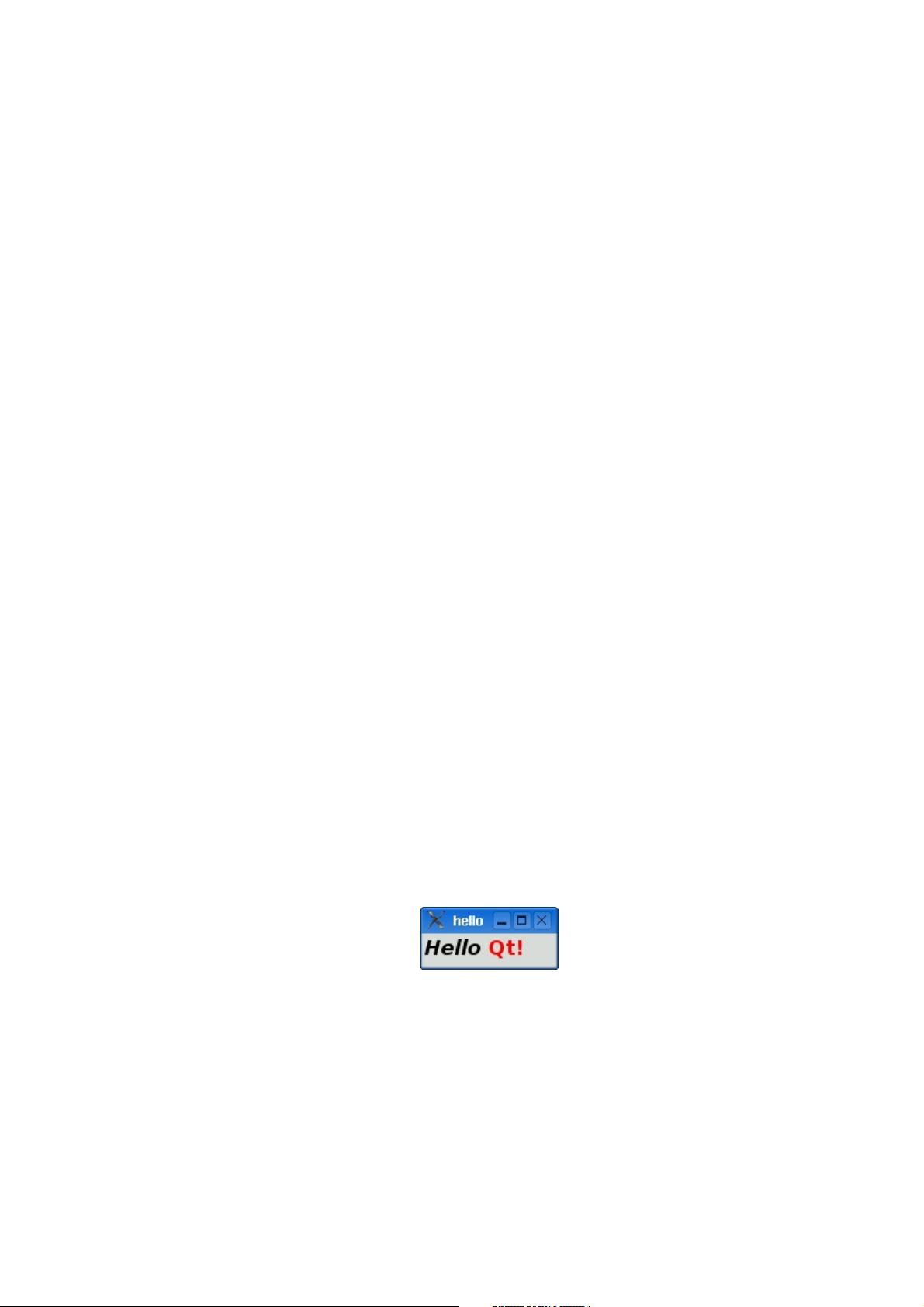Qt4官方指南:C++ GUI编程实践与工业级应用开发
需积分: 12 32 浏览量
更新于2024-07-19
收藏 12.8MB PDF 举报
"C++ GUI Programming with Qt4.pdf" 是一本由Trolltech官方出品的权威指南,专为使用Qt 4.3进行C++应用程序开发提供最佳实践。该书针对Windows、Linux/Unix、Mac OS X以及嵌入式Linux平台,强调了跨平台开发的优势,无需对源代码进行更改即可实现工业级的软件构建。
本书分为两个主要部分:基础Qt和高级应用。在"Getting Started"章节,作者通过实例"HelloQt"逐步引导读者熟悉Qt的基本操作,如创建窗口、连接信号与槽(用于事件处理)、布局控件以及使用预定义样式。这部分内容旨在让开发者掌握Qt的基础控件和界面构建技巧。
"Creating Dialogs"部分深入探讨对话框的设计,包括子类化QDialog,以及Qt的元对象系统在动态对话框中的应用。书中提供了形状变化和动态对话框的例子,展示了如何利用内置的控件和对话框类来创建功能丰富的对话框。
在"Creating Main Windows"章节,作者展示了如何创建主窗口,并介绍了如何子类化QMainWindow,以实现更复杂的应用程序结构,如一个简单的电子表格应用。此外,菜单、工具栏、状态栏的设置、文件菜单的实现、使用对话框以及存储设置也是此阶段的重点。
"Implementing Application Functionalities"涵盖了菜单和工具栏的创建、设置状态栏、多文档支持以及如何使用Splash Screens(启动屏幕)来提升用户体验。最后,书中的内容还涉及如何在应用程序中集成保存和恢复用户设置的功能,确保软件在重启后能保持用户先前的状态。
这本书不仅涵盖了Qt 4.3的核心GUI编程技术,还包括了许多实用的开发技巧和最佳实践,是C++程序员学习和优化跨平台GUI应用设计的重要参考资料。无论是初学者还是经验丰富的开发者,都能从中获得有价值的指导和灵感。
点击了解资源详情
点击了解资源详情
点击了解资源详情
2012-06-07 上传
122 浏览量
2008-05-30 上传
134 浏览量
194 浏览量
happylee524
- 粉丝: 0
最新资源
- VB实现Excel数据导入到ListView控件技术
- 触屏版wap购物网站模板及多技术源码大全
- ZOJ1027求串相似度解题策略与代码分析
- Excel表格数据合并工具:高效整合多个数据源
- MFC列表控件:实现下拉选择与编辑功能
- Tinymce4集成Powerpaste插件即用版使用教程
- 探索QMLVncViewer:Qt Quick打造的VNC查看器
- Mybatis生成器:快速自定义实体类与Mapper文件
- Dota 2插件开发:TrollsAndElves自定义魔兽3地图攻略
- C语言编写单片机控制蜂鸣器唱歌教程
- Ansible自动化脚本简化Ubuntu本地配置流程
- 探索ListView扩展:BlurStickyHeaderListView源码解析
- 探索traces.vim插件:Vim的范围选择与模式高亮预览
- 快速掌握Ruby编译与安装的神器:ruby-build
- C语言实现P1口灯花样控制源代码及使用指南
- 会员管理系统:消费激励方案及其源代码