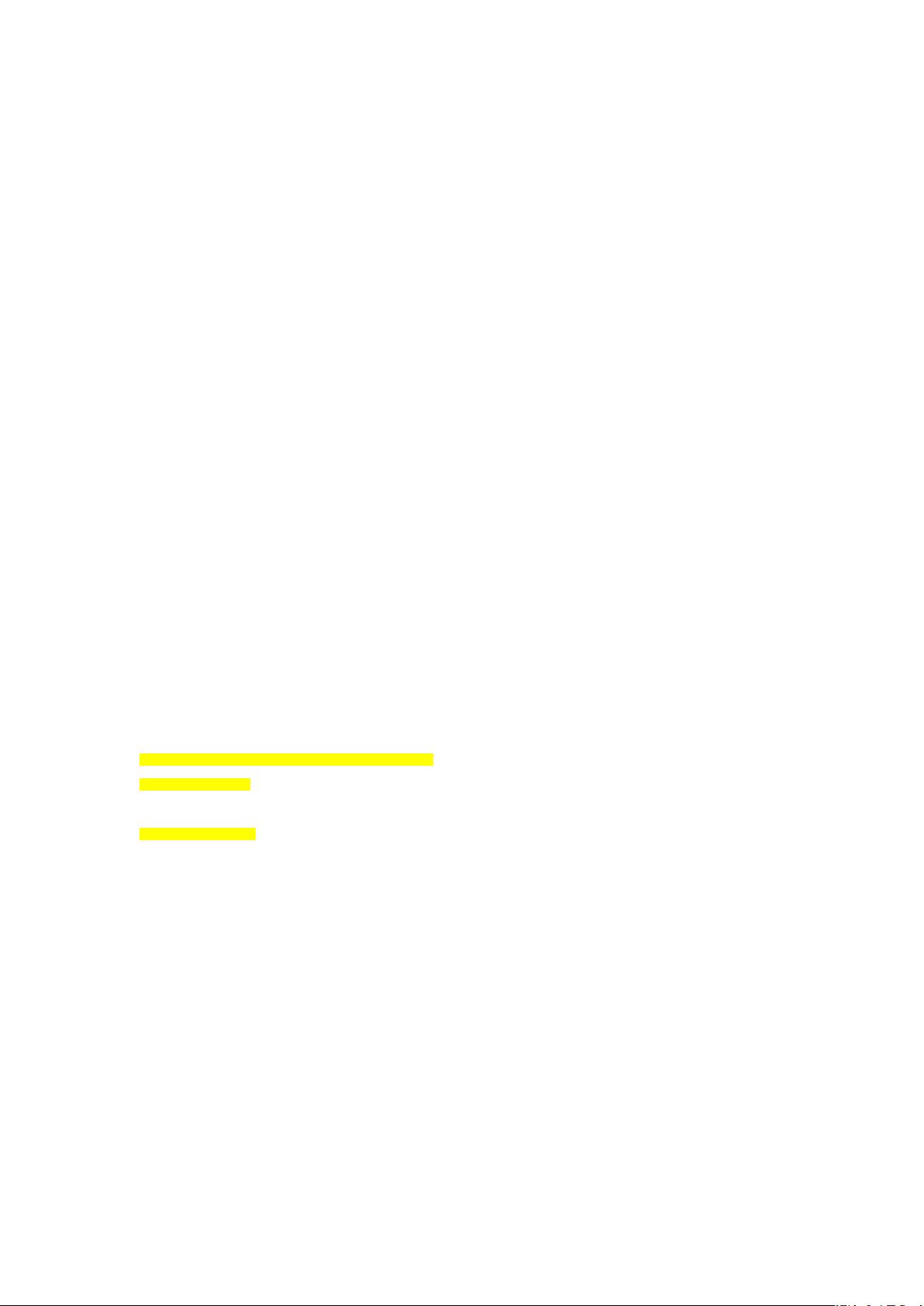CentOS 7中配置Docker容器:独立IP桥接与Tomcat安装教程
需积分: 5 60 浏览量
更新于2024-08-03
收藏 401KB DOCX 举报
本文将指导您如何在CentOS 7环境中安装Docker,并创建一个具有独立IP地址的桥接网络,同时在容器内安装Tomcat服务。首先,确保您的宿主机环境已经安装了CentOS 7,由于是在NAT模式的虚拟机上运行,初始的IP地址和网关分别为192.168.14.140和192.168.14.2,对应的网卡名为ens33。
1. 安装Docker:
在安装Docker之前,检查当前的系统版本:
```
[root@localhost~]# cat /etc/redhat-release
CentOS Linux release 7.9.2009 (Core)
```
然后,安装Docker及其依赖:
```
sudo yum install -y docker-ce docker-ce-cli containerd.io
```
启动并启用Docker服务:
```
sudo systemctl start docker
sudo systemctl enable docker
```
确认Docker是否安装成功:
```
sudo docker run hello-world
```
2. 配置容器网络:
为了让容器能够访问宿主机和其他网络资源,需要设置桥接网络。在Docker配置文件 `/etc/docker/daemon.json` 添加以下内容:
```json
{
"iptables": true,
"bip": "192.168.14.0/24", // 定义桥接IP地址段
"ipv6": false
}
```
保存并重启Docker服务:
```
sudo nano /etc/docker/daemon.json
sudo systemctl restart docker
```
3. 创建容器并安装Tomcat:
使用Docker拉取Tomcat镜像,例如官方的 `tomcat:latest` 或指定版本:
```
sudo docker pull tomcat
```
创建一个新的Docker容器,并将其网络设置为桥接模式:
```
sudo docker run -d --name my_tomcat_container -p 8080:8080 --network bridge tomcat
```
这里 `-p 8080:8080` 是端口映射,将容器内的8080端口映射到宿主机的8080端口,以便外部访问。
4. 检查容器状态与IP:
运行以下命令来查看容器的状态和其分配的IP地址:
```
sudo docker inspect -f '{{range.NetworkSettings.Networks}}{{.IPAddress}}{{end}}' my_tomcat_container
```
现在,您的Tomcat容器已成功创建,并可以通过宿主机的IP地址访问,如 `http://192.168.14.140:8080`。
总结:
本文详细介绍了在CentOS 7环境下安装Docker,配置容器使用独立IP的桥接网络,以及在容器内安装并部署Tomcat服务的过程。通过这些步骤,您可以构建一个可连接宿主机网络的Docker容器,便于管理和部署应用程序。
点击了解资源详情
点击了解资源详情
点击了解资源详情
2020-09-30 上传
2023-07-21 上传
点击了解资源详情
点击了解资源详情
点击了解资源详情
点击了解资源详情
运维实战课程
- 粉丝: 1578
- 资源: 410
最新资源
- MATLAB实现小波阈值去噪:Visushrink硬软算法对比
- 易语言实现画板图像缩放功能教程
- 大模型推荐系统: 优化算法与模型压缩技术
- Stancy: 静态文件驱动的简单RESTful API与前端框架集成
- 掌握Java全文搜索:深入Apache Lucene开源系统
- 19计应19田超的Python7-1试题整理
- 易语言实现多线程网络时间同步源码解析
- 人工智能大模型学习与实践指南
- 掌握Markdown:从基础到高级技巧解析
- JS-PizzaStore: JS应用程序模拟披萨递送服务
- CAMV开源XML编辑器:编辑、验证、设计及架构工具集
- 医学免疫学情景化自动生成考题系统
- 易语言实现多语言界面编程教程
- MATLAB实现16种回归算法在数据挖掘中的应用
- ***内容构建指南:深入HTML与LaTeX
- Python实现维基百科“历史上的今天”数据抓取教程