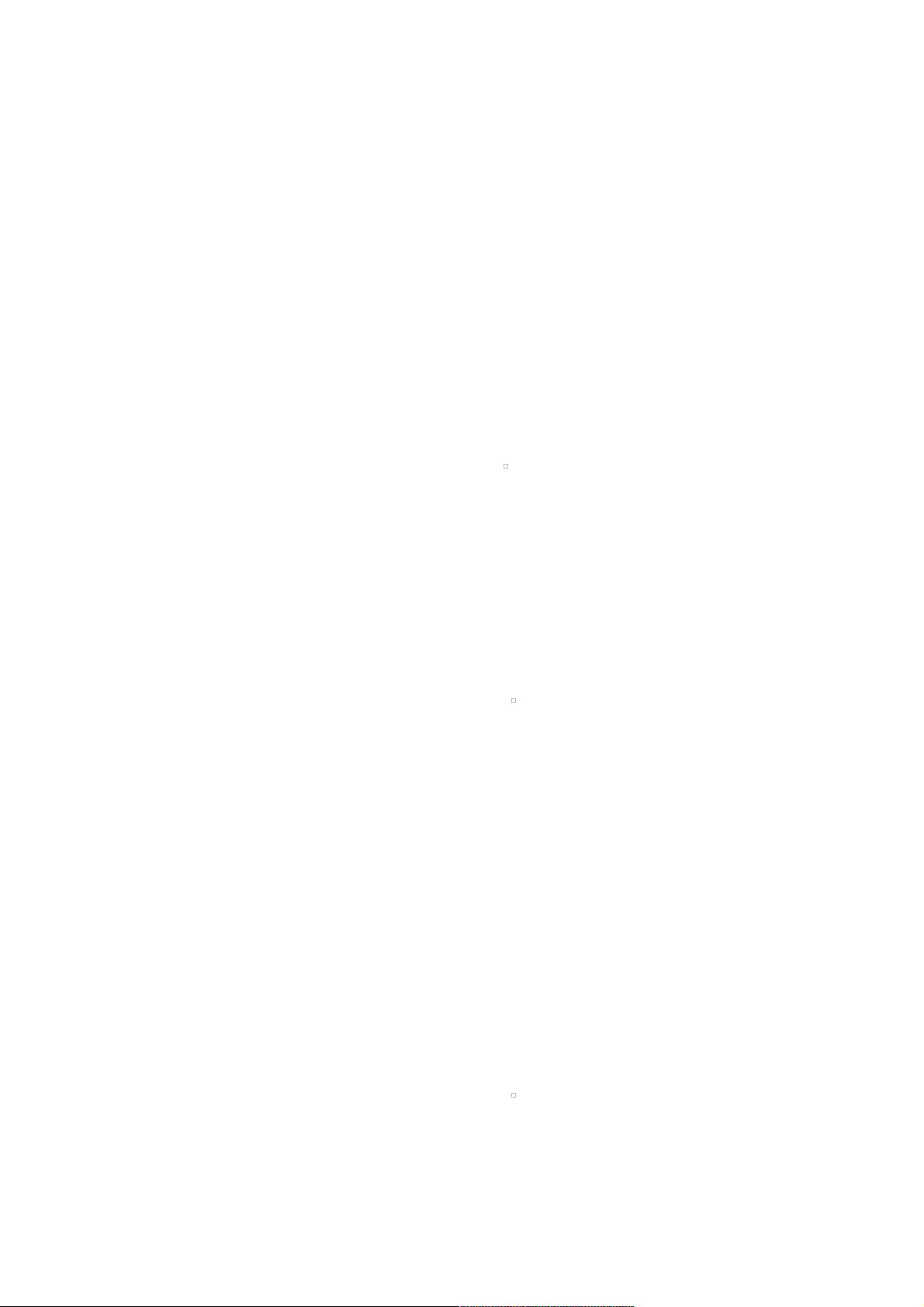Tomcat JMX监控详解:图文教程与配置步骤
18 浏览量
更新于2024-08-31
收藏 62KB PDF 举报
本文将详细介绍如何通过Tomcat开启JMX监控,以实现对Tomcat服务器性能和资源状态的管理和监控。首先,确保您的环境已经设置好,包括操作系统(CentOS 7)、内存(1GB)、Java Development Kit (JDK) 版本(1.8.0_131)以及Tomcat版本(8.0.48)。JMX(Java Management Extensions)是Java平台提供的一种远程管理接口,它允许管理员访问和管理运行中的Java应用程序和组件。
为了启用JMX监控,我们需要按照以下步骤操作:
1. 进入Tomcat的bin目录:使用命令`cd /opt/tomcat/apache-tomcat-8.0.48/bin/`。
2. 打开`catalina.sh`配置文件:通过文本编辑器如`vim`打开,`vim catalina.sh`。
3. 添加JMX远程连接参数:在`catalina.sh`文件中找到合适的部分,添加如下参数来配置JMX远程连接:
- `-Dcom.sun.management.jmxremote`:启用JMX远程功能。
- `-Djava.rmi.server.hostname=192.168.100.117`:指定监控服务器的IP地址,这里假设是局域网内的IP。
- `-Dcom.sun.management.jmxremote.port=9999`:设置监控端口,默认情况下是9999。
- `-Dcom.sun.management.jmxremote.ssl=false`:如果不需要SSL加密,设为`false`。
- `-Dcom.sun.management.jmxremote.authenticate=false`:如果不需要认证,设置为`false`,表示无账号密码访问。
如果需要进行用户名和密码验证,将`authenticate`设置为`true`,并同时提供一个密码文件路径,例如:
`-Dcom.sun.management.jmxremote.authenticate=true
-Dcom.sun.management.jmxremote.password.file=../conf/jmxremote.password
-Dcom.sun.management.jmxremote.username=your_username`
4. 配置完成后,保存并退出编辑器。重启Tomcat以使更改生效:`./startup.sh`(Linux)或`startup.bat`(Windows)。
通过以上步骤,您已经成功开启了Tomcat的JMX监控。现在您可以使用JMX客户端(如JConsole或者第三方工具)连接到指定的IP和端口,进行实时的性能监控和管理。这有助于及时发现和解决潜在问题,提升系统的稳定性和可维护性。记得定期更新和检查这些配置,以适应可能的系统变化和安全需求。
2020-02-26 上传
点击了解资源详情
2021-12-04 上传
2011-12-01 上传
2014-12-19 上传
2016-12-15 上传
点击了解资源详情
点击了解资源详情
weixin_38646659
- 粉丝: 6
- 资源: 922
最新资源
- JHU荣誉单变量微积分课程教案介绍
- Naruto爱好者必备CLI测试应用
- Android应用显示Ignaz-Taschner-Gymnasium取消课程概览
- ASP学生信息档案管理系统毕业设计及完整源码
- Java商城源码解析:酒店管理系统快速开发指南
- 构建可解析文本框:.NET 3.5中实现文本解析与验证
- Java语言打造任天堂红白机模拟器—nes4j解析
- 基于Hadoop和Hive的网络流量分析工具介绍
- Unity实现帝国象棋:从游戏到复刻
- WordPress文档嵌入插件:无需浏览器插件即可上传和显示文档
- Android开源项目精选:优秀项目篇
- 黑色设计商务酷站模板 - 网站构建新选择
- Rollup插件去除JS文件横幅:横扫许可证头
- AngularDart中Hammock服务的使用与REST API集成
- 开源AVR编程器:高效、低成本的微控制器编程解决方案
- Anya Keller 图片组合的开发部署记录