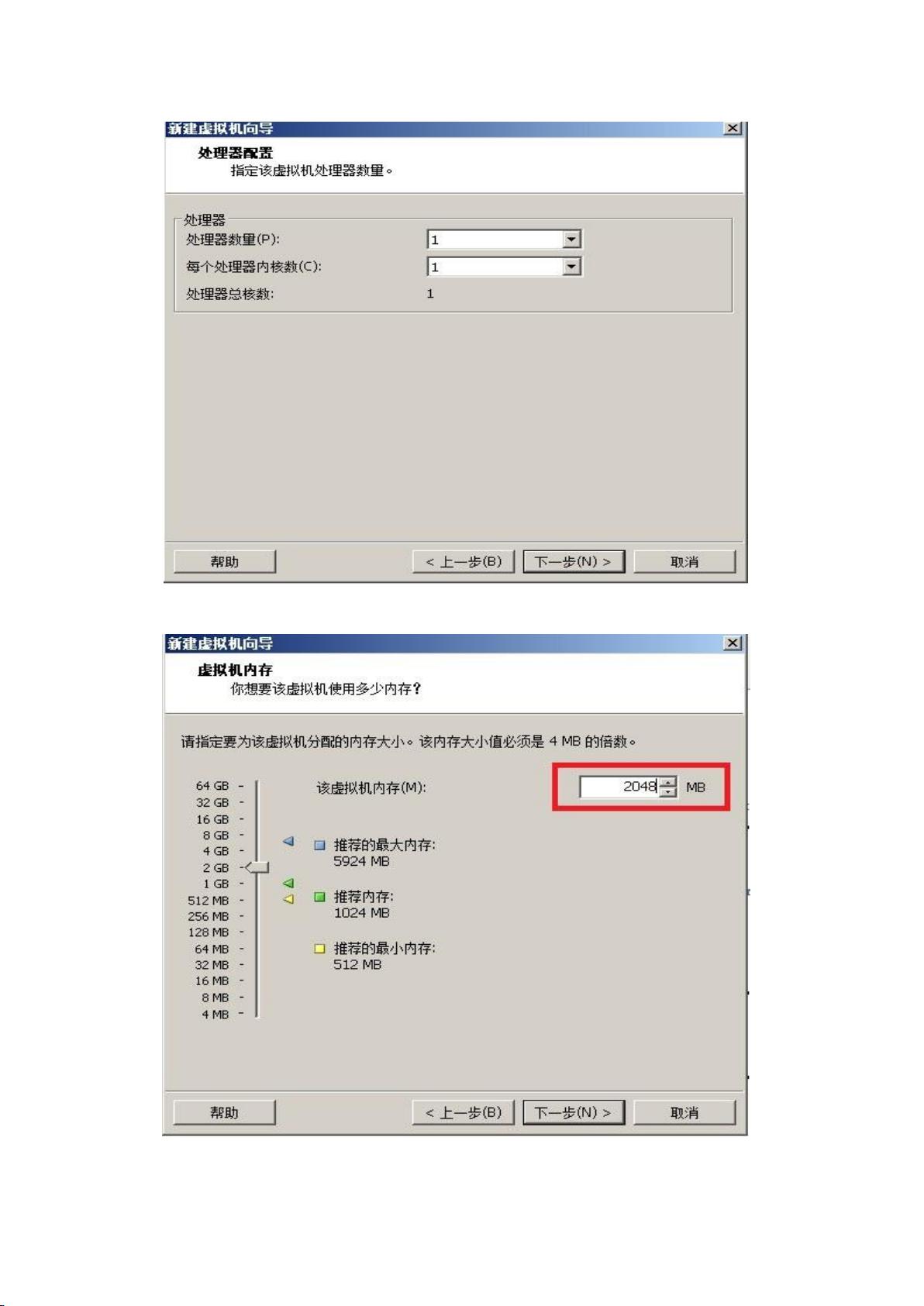VMware详细教程:手动安装CentOS 6.2
需积分: 7 193 浏览量
更新于2024-07-27
收藏 2.03MB PDF 举报
"这篇教程详细介绍了如何在VMware Workstation 8上安装CentOS 6.2,特别强调了避免使用Easyinstall模式,因为该模式可能导致某些软件无法安装。"
在VMware上安装Linux系统,特别是CentOS 6.2,需要遵循一系列步骤。首先,启动VMware Workstation 8,选择“新建虚拟机”,并选择“自定义(高级)”选项,然后点击“下一步”。在选择虚拟机类型时,不要选择“安装盘镜像文件(iso)(m)”即Easyinstall模式,而是选择“我以后再安装操作系统(S)”。这是因为Easyinstall模式可能会导致一些必要的软件无法安装。
接着,选择客户机操作系统为Linux,并指定版本为CentOS(与你要安装的版本匹配)。设定虚拟机的名称和安装位置,例如,可以命名为“CentOS6.2”并放在F:\VirtualMachines\CentOS文件夹中。之后,配置虚拟机的内存大小,通常根据实际需求进行调整。
在网络适配器的配置中,选择“使用桥接网络”,这样虚拟机可以直接连接到物理网络,与主机在同一网段,便于通信和资源共享。对于磁盘的设置,选择创建新的虚拟磁盘,推荐使用SCSI控制器,并设定磁盘大小,如20GB。这里推荐将磁盘空间分配设置为“虚拟磁盘拆分成多个文件”,而不是“立即分配所有磁盘空间”。
完成上述步骤后,虚拟机配置就完成了。在VMware主界面,可以看到新建的虚拟机。接下来,通过“虚拟机”菜单选择“设置”,在硬件部分设置CD/DVD驱动器,选择“使用ISO镜像文件”,并浏览找到CentOS 6.2的ISO镜像文件路径,点击“打开”,最后点击“确定”。
启动虚拟机,系统将从ISO镜像启动,进入安装流程。在安装界面,选择“Install or upgrade an existing system”开始安装。这个选项是安装新系统或升级已有系统,直接按回车键即可开始安装过程。其他选项可能包括系统检查、救援模式等,但在此教程中并未详细展开。
在安装过程中,你需要设置语言、地区、键盘布局,以及创建用户账户和密码。随后,系统会自动分区和格式化磁盘,安装必要的系统组件和服务。安装完毕后,会提示重启,这时就可以首次启动新的CentOS 6.2系统了。
这个教程提供了一种详细的方法来在VMware上安装CentOS 6.2,适用于初学者和有经验的用户,确保了完整的操作系统安装,而不依赖于Easyinstall模式。通过这样的步骤,用户能够更好地控制和自定义安装过程,以满足特定的需求和偏好。
点击了解资源详情
141 浏览量
点击了解资源详情
127 浏览量
424 浏览量
176 浏览量