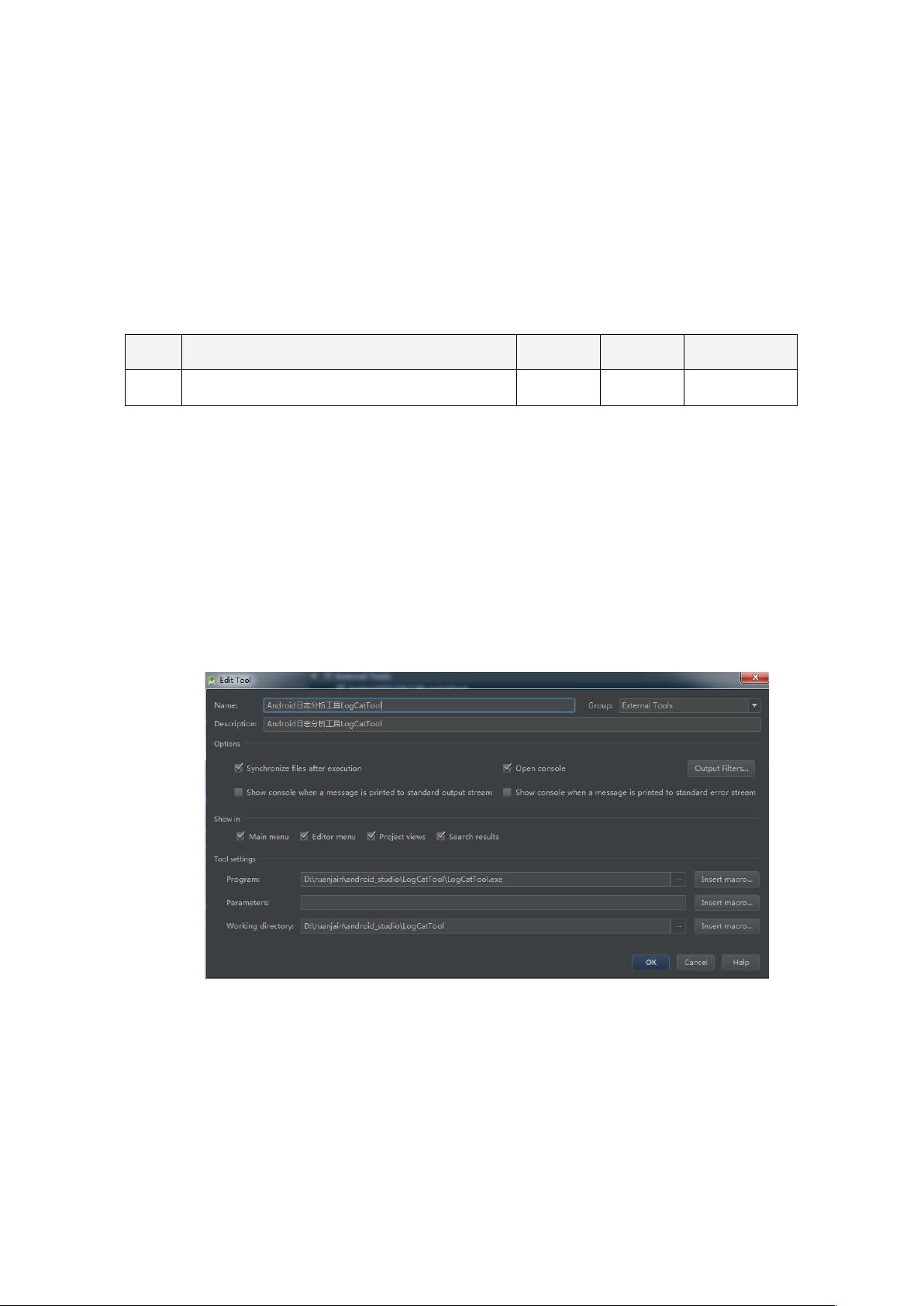Android Studio与Eclipse导入第三方工具步骤详解
需积分: 9 85 浏览量
更新于2024-09-09
收藏 277KB DOCX 举报
"该文档详细阐述了在Android开发环境下,如何在Eclipse和Android Studio中导入并使用第三方工具的步骤,适用于希望优化开发流程的Android开发者。"
在Android开发过程中,有时我们需要引入第三方工具来提高效率或实现特定功能。本教程将指导你如何在两种主流的Android开发工具——Eclipse和Android Studio中导入这些工具。
### Android Studio 中导入第三方工具
1. **设置外部工具**
- 打开Android Studio,进入`File -> Settings`。
- 在设置窗口中,导航到`Tools -> External Tools`。
- 点击左上角的"+"图标,创建新的外部工具。
- 输入工具的名称和描述,例如`MyThirdPartyTool`。
- 设置工具的**Program**为第三方工具的可执行文件的绝对路径。
- 设定**Working directory**为工具运行时的工作目录,通常是你希望工具操作的项目目录。
- 添加必要的**Arguments**,这可能包括命令行参数或文件路径。
2. **添加至菜单和工具栏**
- 进入`Appearance & Behavior -> Menus and Toolbars`。
- 选择你想添加新工具的菜单位置,比如`Tools`菜单。
- 点击`AddAfter...`,选择你的新工具,设定图标,并保存设置。
完成上述步骤后,你就可以在Android Studio的工具栏或菜单中找到并使用你添加的第三方工具了。
### Eclipse 中导入第三方工具
1. **配置外部工具**
- 点击`Run -> External Tools -> External Tools Configuration`。
- 选择`Program`类别,然后点击`New`按钮。
- 输入工具的名称,如`ThirdPartyTool`。
- 在`Location`字段中,输入第三方工具的完整路径。
- `Working Directory`设定为工具运行时的工作目录,通常为你的项目根目录。
- 在`Arguments`区域中输入任何需要传递给工具的参数。
2. **显示在视图和菜单中**
- 进入`Windows -> Perspective -> Customize Perspective`。
- 在`ToolBar Visibility`选项卡下,展开`Launch`类别,勾选`External Tools`。
- 在`Menu Visibility`选项卡下,同样展开`Run`类别,确保`External Tools`已被勾选。
- 在`Action Set Availability`选项卡,再次确认`External Tools`已启用。
现在,你可以在Eclipse的`Run -> External Tools`菜单和工具栏中看到并运行你添加的第三方工具。
### 版本历史
- V1.0:由何晓龙创建,初始版本,包含了在Eclipse和Android Studio中导入第三方工具的基本步骤,发布于2017年5月19日。
通过以上方法,你可以轻松地将第三方工具集成到你的Android开发环境中,提升工作效率,实现更高效的代码管理和调试。记得在使用第三方工具时,确保它们与你的开发环境兼容,并遵循最佳实践,以保持项目的稳定性和可维护性。
2017-04-18 上传
2020-09-01 上传
2020-09-05 上传
2020-09-03 上传
2013-08-11 上传
2012-10-22 上传
2020-07-15 上传
2020-08-27 上传
Surface-pro
- 粉丝: 18
- 资源: 13
最新资源
- 正整数数组验证库:确保值符合正整数规则
- 系统移植工具集:镜像、工具链及其他必备软件包
- 掌握JavaScript加密技术:客户端加密核心要点
- AWS环境下Java应用的构建与优化指南
- Grav插件动态调整上传图像大小提高性能
- InversifyJS示例应用:演示OOP与依赖注入
- Laravel与Workerman构建PHP WebSocket即时通讯解决方案
- 前端开发利器:SPRjs快速粘合JavaScript文件脚本
- Windows平台RNNoise演示及编译方法说明
- GitHub Action实现站点自动化部署到网格环境
- Delphi实现磁盘容量检测与柱状图展示
- 亲测可用的简易微信抽奖小程序源码分享
- 如何利用JD抢单助手提升秒杀成功率
- 快速部署WordPress:使用Docker和generator-docker-wordpress
- 探索多功能计算器:日志记录与数据转换能力
- WearableSensing: 使用Java连接Zephyr Bioharness数据到服务器