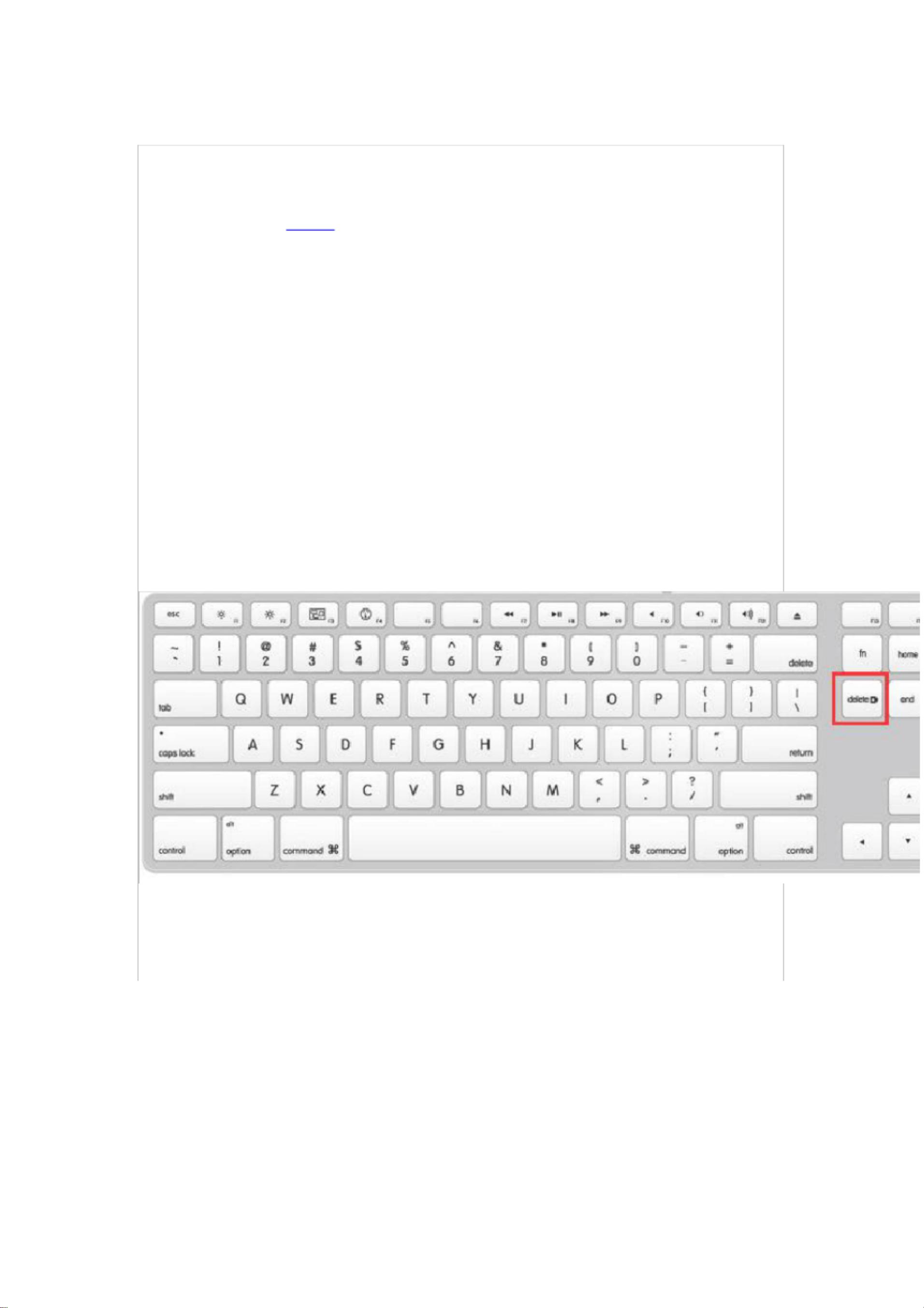BIOS中设置SSD固态硬盘为第一启动项教程
版权申诉
PDF格式 | 1.95MB |
更新于2024-08-11
| 196 浏览量 | 举报
"如何设置SSD固态硬盘作为电脑的启动盘"
SSD固态硬盘由于其高速读写性能,已经成为提升计算机系统启动速度和整体运行效率的重要方式。固态硬盘比传统的机械硬盘快得多,因此许多用户选择在已有机械硬盘的基础上增加SSD,特别是用来作为操作系统所在的系统盘。然而,为了确保电脑从SSD启动,需要在BIOS(基本输入输出系统)中进行设置。以下是详细的步骤:
1. 首先,确保固态硬盘已正确安装在电脑内,并连接好数据线和电源线。这是基础,如果硬件未安装或连接不正确,后续的设置将无法成功。
2. 开机时,通常在看到制造商Logo时快速按下DEL键(不同品牌电脑可能使用F2或FN+F2等快捷键)进入BIOS。记得查阅电脑的具体手册,了解进入BIOS的正确快捷键。
3. 进入BIOS后,利用上下箭头选择"System Summary"(系统概述)选项,然后按回车键进入。
4. 在"System Summary"界面,查找"Satadrive0/1/2"等条目,确认新安装的SSD是否已被系统识别。如果没有显示,可能需要检查硬件连接或者BIOS设置中的SATA模式。
5. 如果SSD已识别,按ESC键返回主菜单,选择"Startup"(启动设置)选项,然后通过上下箭头选择"Primary Boot Sequence"(主要启动顺序)并按回车。
6. 在启动顺序列表中,使用上下箭头选择你的SSD,然后按"+"键将其移动到列表顶部,即设置为第一启动项。
7. 调整完成后,按下F10键保存设置并退出。在弹出的确认对话框中选择"YES",电脑将自动重启。
8. 重启过程中,你需要持续敲击F12键,这将触发启动设备选择菜单。确保你的SSD显示为第一启动项,然后按回车键启动。
9. 如果你的电脑尚未安装系统,现在可以从SSD安装新的操作系统。如果已有系统,电脑应会从SSD顺利启动,体验更快的开机速度和系统响应。
以上就是如何在BIOS中设置SSD固态硬盘作为电脑的启动盘的完整步骤。通过这些步骤,你可以充分利用SSD的优势,提升电脑的整体性能。记住,每个电脑的BIOS界面可能略有不同,所以如果遇到与上述描述不符的情况,请参照你的电脑手册或在线帮助来找到相应的选项。
相关推荐









jh035512
- 粉丝: 97

最新资源
- OpenGL矩阵变换及纹理应用实例解析
- C++标准模板库(STL)完整使用手册
- PC Security Tweaker v10.0:Windows系统安全优化利器
- MATLAB小波工具箱在脑电降噪中的应用分析
- C# Winform实现QQ邮箱邮件发送功能
- 触控电子厨房秤:完整代码实现指南
- VS2010 C# NPOI库使用指南:实现对docx格式的Word文档支持
- Android中实现Mqtt消息队列的简单应用
- Charles 4.2.6:多平台代理服务器与网络抓包工具
- Unity Studio 2018 64位资源导出工具详解
- 体验国产免费安全沙箱v1.0 —— 无痕上网新选择
- Java记事本程序:综合流操作与设计模式教学案例
- XShell5家庭与学校免费版发布
- 掌握CNN卷积神经网络:Python实践与代码解析
- Step5_7.12版本发布及新文件夹功能介绍
- VB实现连续滚动字幕的实用代码技巧