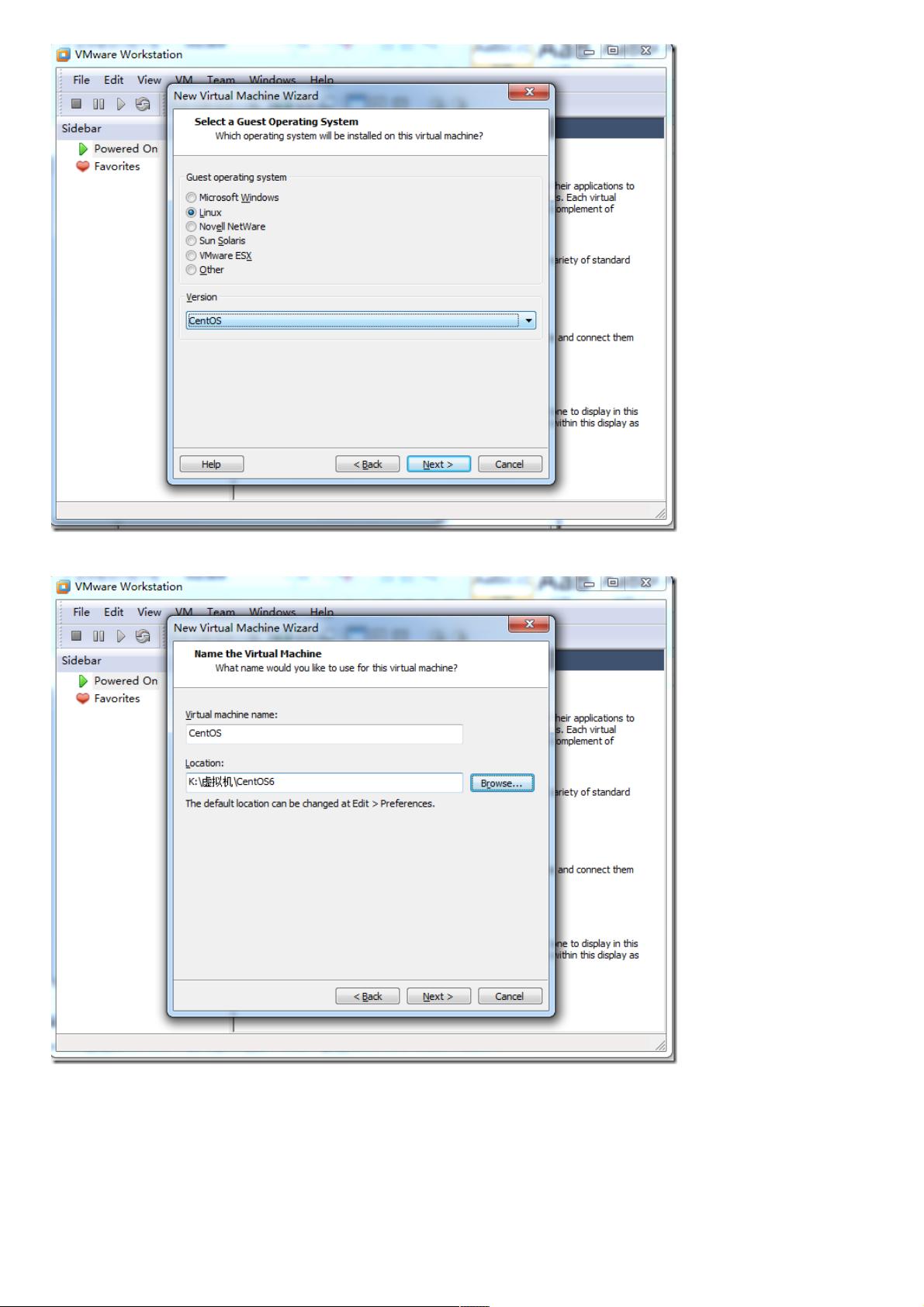VMware安装CentOS6图文步骤详解
157 浏览量
更新于2024-07-15
1
收藏 1.33MB PDF 举报
"这篇教程详细记录了在VmWare环境下安装CentOS6的步骤,适合初次使用者参考。作者在WIN7旗舰版系统上使用VMware-workstation-full-7.1.0,选择了32位的CentOS-6.0-i386版本。教程包括了VMware的安装以及在VMware中配置和安装CentOS的全过程,特别提醒了32位操作系统与32位CentOS的匹配性问题,并简要介绍了虚拟机的网络配置选项。"
在VmWare下安装CentOS6是一个分步的过程,首先需要安装VmWare软件。安装过程中,通常选择典型(Typical)设置,然后按照向导指示进行,包括指定安装路径和输入序列号。安装完成后,可能需要重启电脑。
接着,在已经安装好的VmWare中新建虚拟机。选择自定义(Custom)设置,然后根据提示选择Workstation6.5-7.x版本。在此,选择"I will install the operating system later",以便在后续步骤中手动安装操作系统。接下来,选择Linux作为操作系统类型,并在Version中选择CentOS,确保与下载的ISO镜像文件匹配。虚拟机的名称和安装位置可以根据个人喜好设定。
在配置硬件时,可以指定虚拟机的CPU数量,但要确保不超过主机的实际CPU数量。默认的1024MB内存分配对大多数情况来说已经足够。网络配置是关键的一环,有Bridge、NAT和Host-Only三种模式。Bridge模式让虚拟机与主机在同一网络段;NAT模式利用vmnet8,通过主机的VMware服务让虚拟机访问网络;Host-Only模式则使用vmnet1,仅与主机通信。在本教程中,作者选择了NAT模式。
最后,选择虚拟硬盘的类型,通常选择创建新的虚拟硬盘。这之后,可以继续按照向导的指引完成虚拟硬盘大小的设定和其他硬件配置。至此,虚拟机的基本配置已完成,接下来只需挂载CentOS的ISO镜像文件,启动安装过程,按照CentOS的安装向导进行操作系统的安装即可。
这个教程对于初学者非常实用,不仅提供了详细的步骤,还给出了可能遇到的问题及解决方案,有助于顺利进行VmWare下的CentOS6安装。
2021-01-10 上传
2023-09-10 上传
2023-09-12 上传
2023-08-13 上传
2023-03-31 上传
2023-09-06 上传
2023-08-26 上传
weixin_38732252
- 粉丝: 5
- 资源: 943
最新资源
- argotest
- matlab由频域变时域的代码-data_incubator_project:data_incubator_project
- jaxen-1.1-beta-7.zip
- 脊柱:Spina CMS
- c代码-是否是素数
- 力控6.1西门子1200_1500_TCP驱动.zip
- 学生选课系统(包含学生选课,老师打印成绩,管理员管理成员信息等)
- Community-Based-Event-Detection
- scrapy-project-template:我的Scrapy项目模板
- vim-airline-themes:vim-航空公司的主题集合
- generator-phaser:用于相位游戏的约曼发生器
- guessTheNumber:第一个js DOM学习游戏
- 尚普
- cpp代码-(一维数组)用数组存储三公司电视销量,单价,并输出营业额
- github使用工具:Git-2.30.1-64-bit+TortoiseGit-2.12.0.0-64bit
- abarabone-vbaEnumeration