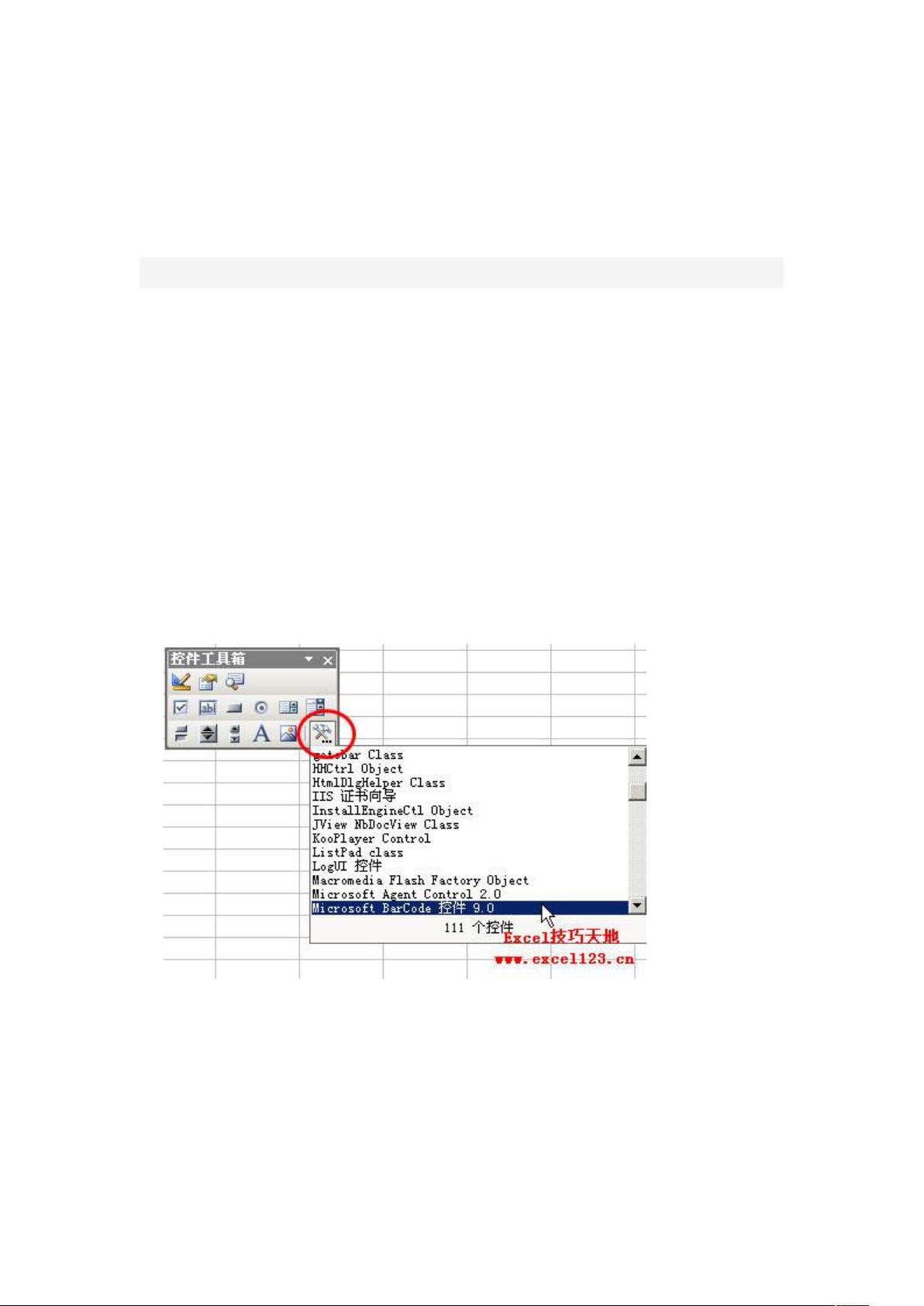Excel中制作条形码步骤详解
"如何在Excel中制作条形码"
在Excel中制作条形码是一项实用的技能,尤其对于需要批量生成或管理商品信息的工作环境。Excel提供了内置的控件功能,使得用户能够轻松创建可打印的条形码,并且这些条形码可以与单元格数据联动,实时更新。以下是如何在Excel 2003中利用“Microsoft BarCode控件9.0”制作条形码的详细步骤,Excel 2007及其他版本的操作类似:
1. 首先,你需要打开Excel并进入工作表。在菜单栏上右击,从弹出的快捷菜单中选择“控件工具箱”,这会显示一个包含各种控件的工具栏。
2. 在“控件工具箱”中找到并单击“其他控件”,在下拉列表中选择“Microsoft BarCode控件9.0”。此时,鼠标指针将变为细十字形状,你可以通过拖动鼠标在工作表上绘制一个条形码控件,并调整其尺寸和位置。
3. 接下来,你可以将这个条形码控件与某个特定的单元格关联,使得条形码的值与该单元格内容同步。例如,假设你想让条形码与A1单元格关联,就在A1单元格中输入你要生成的条形码数字。
4. 右键点击条形码控件,选择“属性”,在弹出的属性对话框中,找到“LinkedCell”属性,输入单元格地址“A1”。这时,你会看到“Value”属性也将自动更新为A1单元格的数值。
5. 为了进一步定制条形码的样式和属性,你可以继续在“属性”窗口中进行设置,或者通过再次右键点击条形码控件,选择“Microsoft BarCode控件9.0对象→属性”,打开“MicrosoftBarCode控件9.0属性”对话框。这里可以修改包括条形码方向、是否验证有效性等在内的各种参数。
6. 完成属性设置后,确保单击“控件工具箱”上的“退出设计模式”按钮。这一步至关重要,因为只有退出设计模式,当你在A1单元格中更改条形码数字时,条形码才能自动更新。
7. 当你看到“控件工具箱”的“退出设计模式”按钮变为“设计模式”按钮,表明你已经成功进入了正常工作模式,条形码控件变为非选择状态,这时单元格中的数字变化会实时反映在条形码上。若需再次修改条形码属性,只需重新点击“设计模式”按钮。
值得注意的是,如果A1单元格的条形码数字更改后,条形码控件变成空白,可能是因为输入的数字不符合条形码的标准格式,如EAN-13条码通常要求13位数字。确保输入的数字符合所选条形码类型的要求,以便正确生成条形码。
通过以上步骤,你可以在Excel中方便地制作和管理条形码,这对于库存管理、产品追踪或任何形式的数据录入都极其有用。记住,不同版本的Excel可能会有一些差异,但基本的流程是相似的,主要在于找到相应的控件并进行相应的属性设置。
806 浏览量
1309 浏览量
117 浏览量
2021-09-26 上传
305 浏览量
2012-04-19 上传
185 浏览量
1690 浏览量
437 浏览量
libojp
- 粉丝: 0
最新资源
- 易酷免费影视系统:开源网站代码与简易后台管理
- Coursera美国人口普查数据集及使用指南解析
- 德加拉6800卡监控:性能评测与使用指南
- 深度解析OFDM关键技术及其在通信中的应用
- 适用于Windows7 64位和CAD2008的truetable工具
- WM9714声卡与DW9000网卡数据手册解析
- Sqoop 1.99.3版本Hadoop 2.0.0环境配置指南
- 《Super Spicy Gun Game》游戏开发资料库:Unity 2019.4.18f1
- 精易会员浏览器:小尺寸多功能抓包工具
- MySQL安装与故障排除及代码编写全攻略
- C#与SQL2000实现的银行储蓄管理系统开发教程
- 解决Windows下Pthread.dll缺失问题的方法
- I386文件深度解析与oki5530驱动应用
- PCB涂覆OSP工艺应用技术资源下载
- 三菱PLC自动调试台程序实例解析
- 解决OpenCV 3.1编译难题:配置必要的库文件