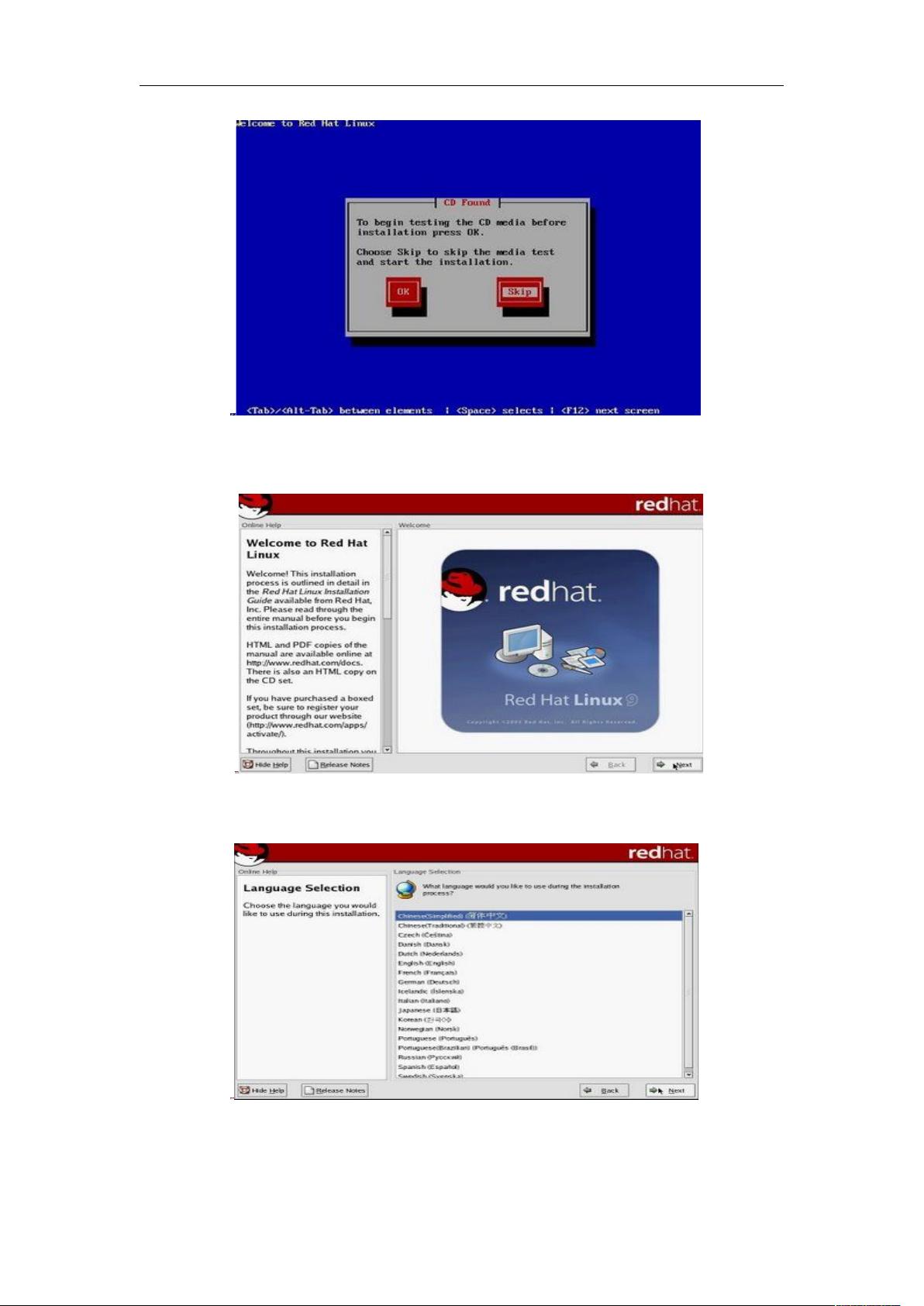VMware下RedHat Linux9.0 ISO镜像安装教程
需积分: 9 33 浏览量
更新于2024-07-25
收藏 1.49MB DOC 举报
"VMware虚拟机下安装RedHat Linux9.0的详细步骤,包括创建虚拟机、配置硬件和设置光驱源"
在VMware Workstation中安装RedHat Linux是一项常见的任务,尤其对于学习和测试环境而言。以下是安装过程的详细说明:
1. **创建虚拟机**
- 启动VMware Workstation后,点击“File”菜单,选择“New Virtual Machine”来创建一个新的虚拟机。
- 在新虚拟机向导中,选择“Typical”(典型安装)以简化设置流程。
2. **配置操作系统**
- 在向导的下一个页面,选择“Linux”作为操作系统类型,并在Version下拉菜单中选择具体的RedHat Linux版本,例如本文中提到的RedHat Linux 9.0。
3. **配置虚拟硬件**
- 接下来,选择“Create a new virtual disk”以创建新的虚拟磁盘,这会在主机上生成一个单独的文件,模拟物理硬盘。
- 设定虚拟磁盘的大小,例如8GB,以适应基本的操作系统安装和一些应用程序的需求。
- 设置虚拟机的内存,比如1024MB(1GB),确保操作系统运行流畅。
4. **设置虚拟磁盘位置**
- 指定虚拟磁盘文件的存储位置,如D:\RedHatLinux,可以自定义路径,以便管理和查找。
5. **完成虚拟机配置**
- 单击“下一步”直至完成,这将结束虚拟机的配置过程。
6. **设置光驱源**
- 虚拟机配置完成后,需要设置光驱源来从ISO镜像文件启动安装。这是因为使用光盘安装可能遇到VMware的BUG,导致无法正常打开安装程序。
- 打开虚拟机的设置,找到“CD/DVD (IDE)”设备,选择“Use ISO image file”选项,并浏览到你的RedHat Linux ISO文件位置。
7. **启动安装**
- 保存设置后,启动虚拟机,它会从ISO镜像启动,显示安装界面。按照屏幕指示进行操作系统安装,包括语言选择、分区、用户创建等步骤。
8. **安装过程中注意事项**
- 确保ISO镜像文件完整无损,以避免安装过程中出现错误。
- 根据实际需求进行分区,考虑数据安全和系统备份,可以设置额外的分区。
- 安装过程中设置的用户和密码应安全且易于记忆。
通过以上步骤,您应该能在VMware Workstation中成功安装RedHat Linux。这种方式不仅方便,还能在不干扰主机系统的情况下,为学习和测试提供独立的Linux环境。
点击了解资源详情
点击了解资源详情
点击了解资源详情
2012-04-07 上传
2012-02-15 上传
2021-10-11 上传
2021-12-05 上传
2019-04-29 上传
2019-03-17 上传
QWE___123
- 粉丝: 0
- 资源: 7
最新资源
- 编程之道全本 by Geoffrey James
- JBoss4.0 JBoss4.0 JBoss4.0 JBoss4.0 JBoss4.0
- DWR中文文档,DWR中文文档
- 汉诺塔问题 仅限11个盘子 效率较高
- 生化免疫分析仪——模数转换模块设计
- ajax基础教程.PDF
- symbian S60编程书
- 智能控制\BP神经网络的Matlab实现
- matlabziliao
- PowerBuilder8.0中文参考手册.pdf
- NNVVIIDDIIAA 图形处理器编程指南(中文)
- UMl课件!!!!!!!!!
- 电工学试卷及答案(电工学试卷2007机械学院A卷答案)
- 高质量C++编程指南.pdf
- 大公司的Java面试题集.doc
- 基于UBUNTU平台下ARM开发环境的建立