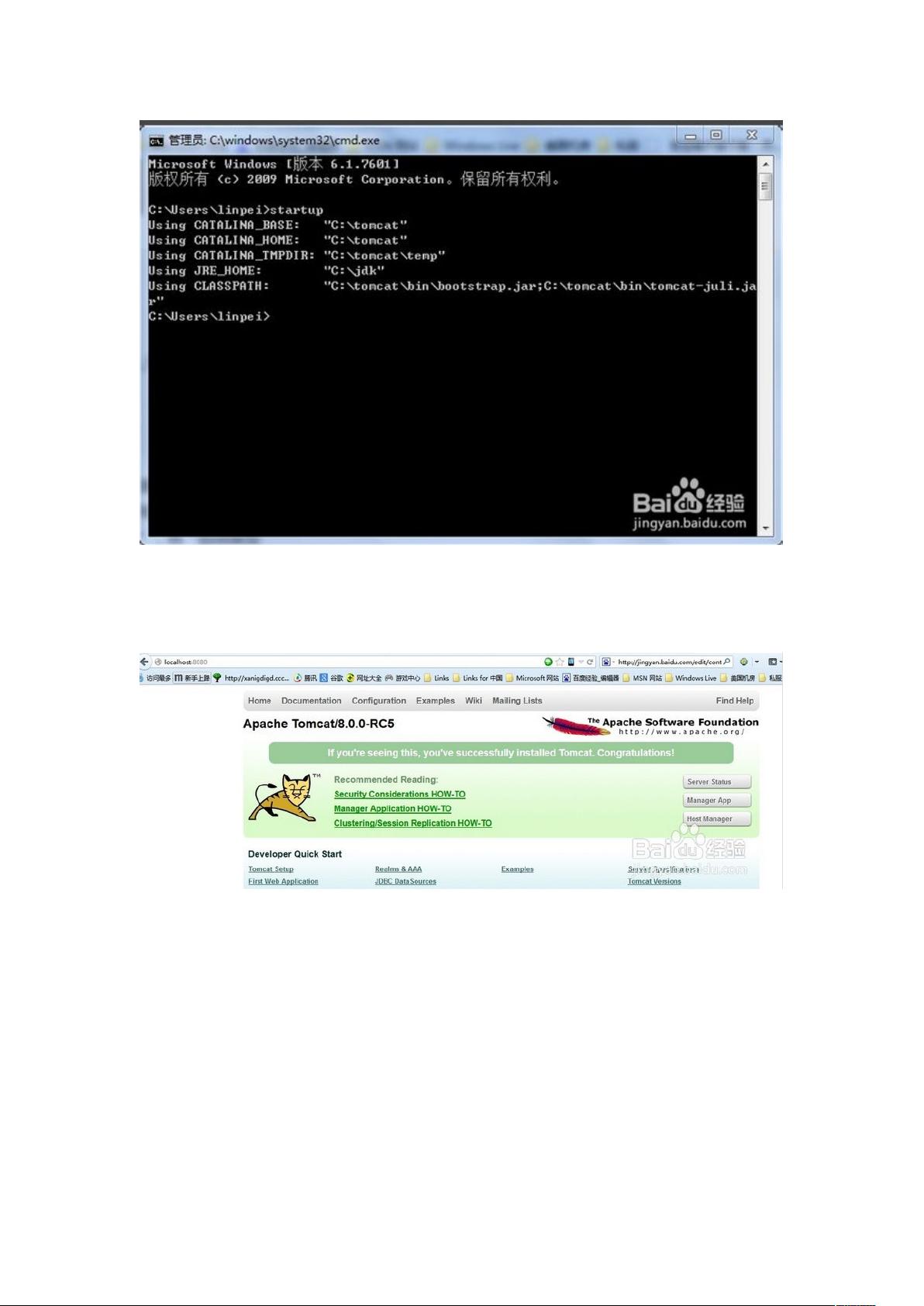Java EE Tomcat安装配置与项目发布教程
需积分: 13 156 浏览量
更新于2024-07-19
收藏 2.23MB DOCX 举报
"这篇教程介绍了如何在Windows操作系统上安装和配置Apache Tomcat服务器,并通过环境变量设置、测试和发布Java EE应用。"
Apache Tomcat是一个流行的开源软件,它作为Servlet和JavaServer Pages (JSP) 的容器,是开发和部署Java EE Web应用程序的重要组件。在本文中,我们将遵循以下步骤来完成Java EE Tomcat的安装和配置:
1. **下载Tomcat**:首先,你需要从官方网站(http://tomcat.apache.org/)下载适合你操作系统的Tomcat版本。在这个例子中,选择了Tomcat 7的64位版本。
2. **解压并配置目录**:下载完成后,不解压直接将文件移动到期望的位置,例如`C:\tomcat`。这个目录将作为Tomcat的工作目录。
3. **设置环境变量**:
- **CATALINA_HOME**:创建一个新的系统环境变量,名为`CATALINA_HOME`,值设置为`C:\tomcat`。
- **TOMCAT_HOME**:同样创建一个名为`TOMCAT_HOME`的环境变量,其值也设为`C:\tomcat`。
- **Path**:在系统变量的Path中,添加 `%CATALINA_HOME%\bin` 和 `%CATALINA_HOME%\lib`,确保各个路径之间用分号`;`分隔。
4. **启动Tomcat**:打开命令提示符,输入`startup`命令启动Tomcat服务器。如果一切正常,服务器会显示启动日志。
5. **测试Tomcat**:在浏览器中输入`http://localhost:8080`或`http://127.0.0.1:8080`,如果看到Tomcat的默认欢迎页面,表示安装和配置成功。
6. **管理Tomcat服务**:在“服务”管理界面,你可以启动、停止Tomcat服务,以控制服务器的状态。
接下来,我们讨论如何在Eclipse集成开发环境中使用Tomcat来部署Java项目:
7. **创建Java项目**:在Eclipse中,你可以创建一个Dynamic Web Project,这是用于开发Web应用程序的项目类型。如果在菜单中找不到,可以通过Help -> Install New Software -> Kepler来安装相应的插件。
8. **配置Tomcat服务器**:在Eclipse中,你需要将新创建的Tomcat服务器添加到 Servers 视图中,然后将你的项目部署到这个服务器上。
9. **测试项目**:运行项目,可以通过Eclipse内置的服务器运行配置,也可以在浏览器中输入对应的URL来访问应用。确保应用能够正确地被Tomcat服务器解析和执行。
总结来说,这个教程详细讲解了如何在Windows上安装和配置Tomcat,以及如何在Eclipse中创建和部署Java EE项目。对于初学者而言,这是一个很好的起点,可以帮助他们快速理解和实践Java Web开发的基础流程。
836 浏览量
205 浏览量
152 浏览量
362 浏览量
124 浏览量
201 浏览量
126 浏览量
107 浏览量
470 浏览量
weixin_30749113
- 粉丝: 0
- 资源: 1