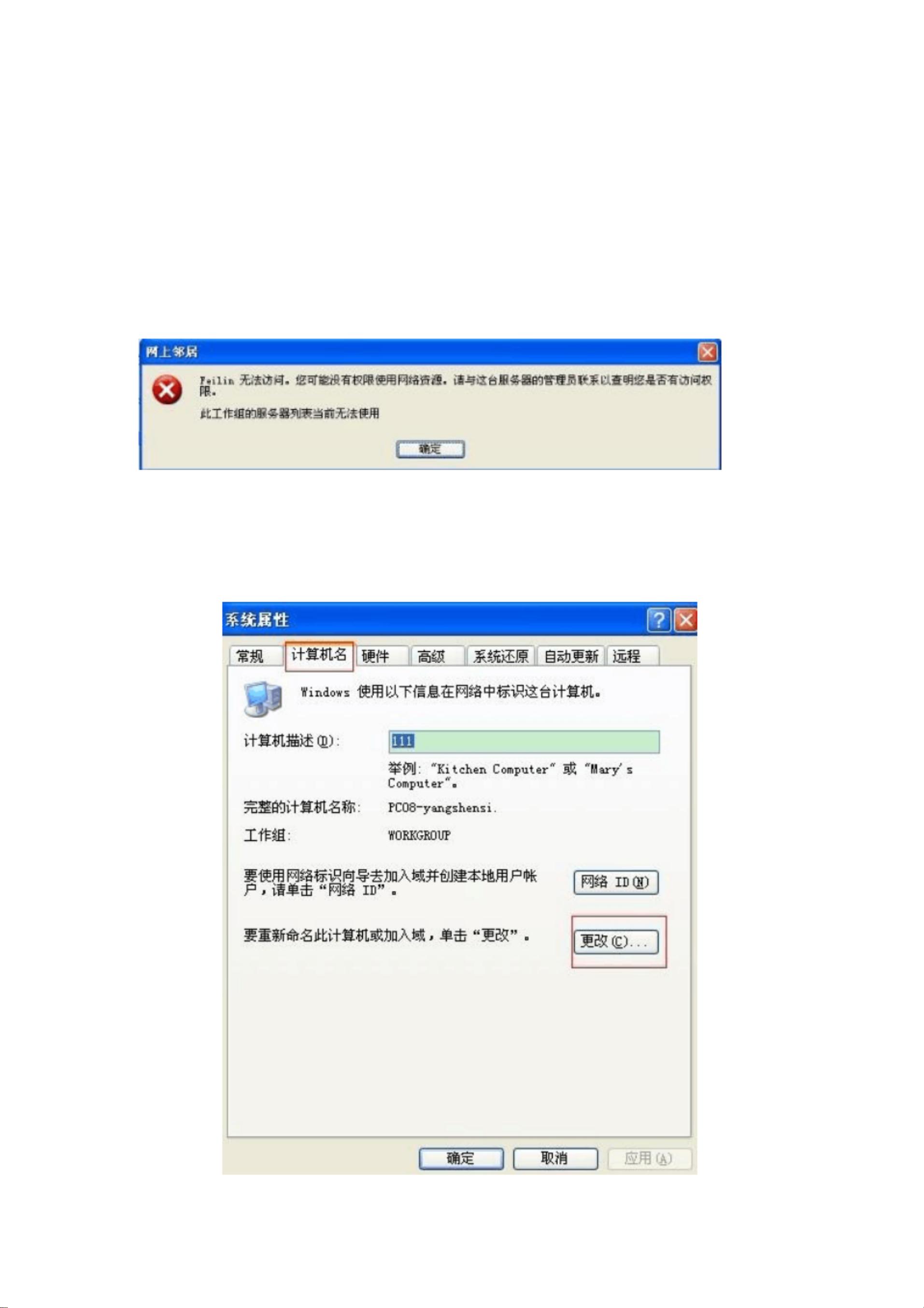解决局域网共享文件无法访问的问题
版权申诉
2 浏览量
更新于2024-09-02
收藏 1.58MB PDF 举报
"该文档是关于办公室环境中遇到的局域网共享文件问题的解决方案,主要涉及两个具体问题及其对应的处理方法。"
在办公环境中,局域网(LAN)共享是提高工作效率的重要手段,但有时可能会遇到无法访问或进入其他电脑共享文件的问题。以下是针对这种情况的分析和解决策略:
问题一:
当用户尝试访问共享文件夹时,如果出现无法连接的情况,可能的原因有以下两点:
1. **网络连接不正常**:确保电脑与局域网之间的网络连接稳定,检查网线是否牢固插好,无线网络是否正常连接,以及是否有网络信号中断的情况。
2. **未加入同一个工作组**:Windows系统中,电脑默认会在不同的工作组中,需要确保所有需要共享文件的电脑都在同一个工作组内。操作步骤如下:
- 打开“我的电脑”(或“此电脑”)→点击“属性”→选择“计算机名”→点击“更改”→在“工作组”一栏输入相同的名称→点击“确定”,并按照提示重启电脑。
问题二:
如果问题一的解决方案无效,可以尝试以下两种方法:
方法一:
- 进入“工具”菜单(在文件夹上右键)→选择“文件夹选项”→在“查看”选项卡中找到“使用简单文件共享(推荐)”一项,确保其已勾选,或者恢复到默认设置→点击“确定”。这通常可以解决权限设置过于复杂导致的共享问题。
方法二:
- 通过控制面板进入“管理工具”→选择“计算机管理”→找到“本地用户和组”→双击“Guest”账户。
- 在Guest账户的属性窗口中,取消勾选“用户不能更改密码”和“密码永不过期”这两项,然后点击“确定”。
- 接下来,设置Guest账户的密码为空,即不输入任何密码,再次点击“确定”。这样,其他用户可以通过Guest账户无密码访问共享文件。
以上操作需配合实际界面进行,文中提到的“图1”至“图9”是操作过程中的关键步骤截图,帮助用户更好地理解每一步的操作。
解决局域网共享文件问题通常需要从网络连接、工作组设置以及用户权限等方面排查。在尝试以上方法后,大部分共享问题都能得到解决。如果问题依然存在,可能需要进一步检查防火墙设置、共享权限设置等更深层次的因素。
2021-11-13 上传
2022-02-24 上传
2023-10-06 上传
2023-06-06 上传
2023-05-23 上传
2023-05-12 上传
2023-05-30 上传
2023-06-30 上传
fuhongy
- 粉丝: 0
- 资源: 4万+
最新资源
- NIST REFPROP问题反馈与解决方案存储库
- 掌握LeetCode习题的系统开源答案
- ctop:实现汉字按首字母拼音分类排序的PHP工具
- 微信小程序课程学习——投资融资类产品说明
- Matlab犯罪模拟器开发:探索《当蛮力失败》犯罪惩罚模型
- Java网上招聘系统实战项目源码及部署教程
- OneSky APIPHP5库:PHP5.1及以上版本的API集成
- 实时监控MySQL导入进度的bash脚本技巧
- 使用MATLAB开发交流电压脉冲生成控制系统
- ESP32安全OTA更新:原生API与WebSocket加密传输
- Sonic-Sharp: 基于《刺猬索尼克》的开源C#游戏引擎
- Java文章发布系统源码及部署教程
- CQUPT Python课程代码资源完整分享
- 易语言实现获取目录尺寸的Scripting.FileSystemObject对象方法
- Excel宾果卡生成器:自定义和打印多张卡片
- 使用HALCON实现图像二维码自动读取与解码