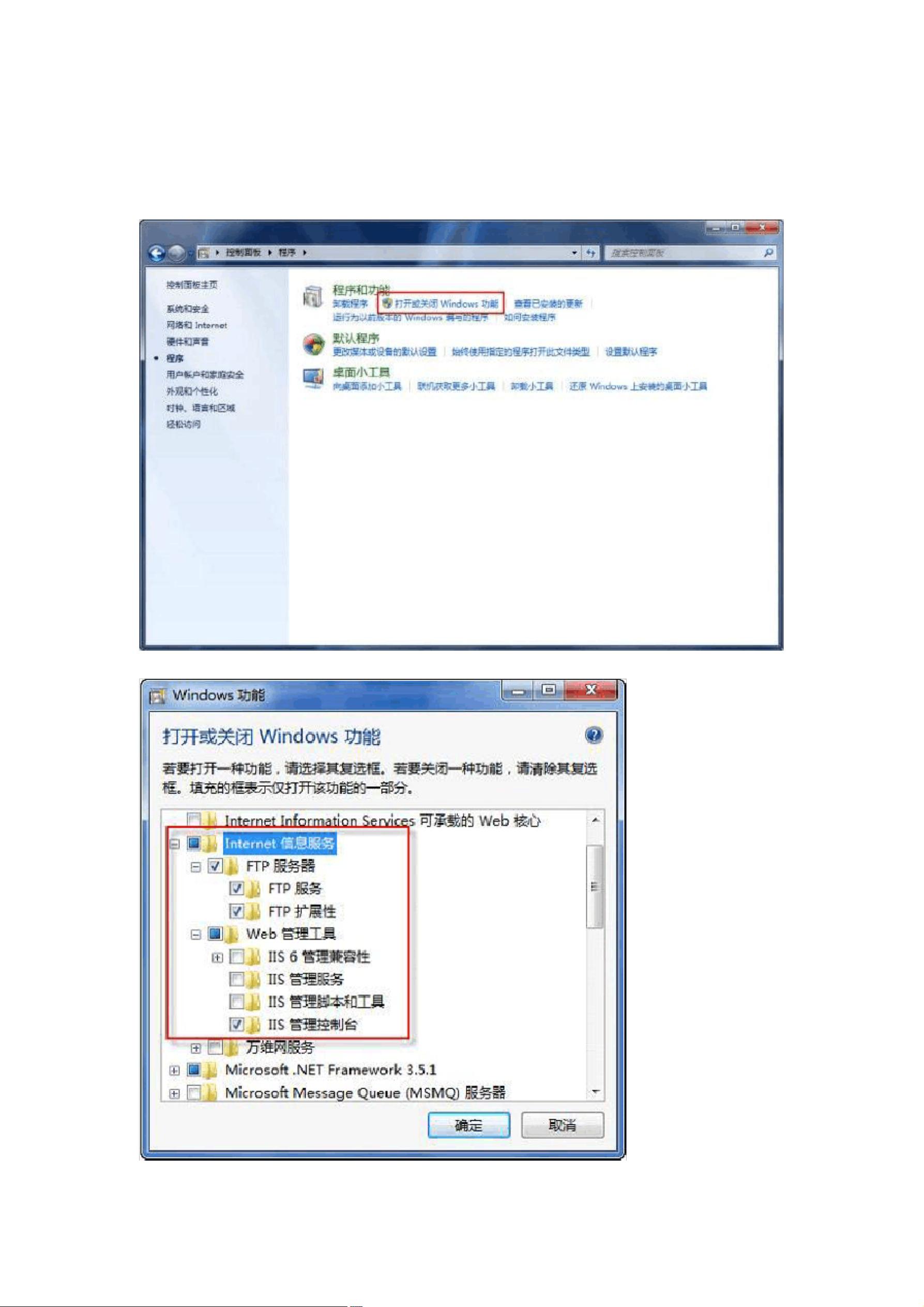Windows 7配置IIS局域网FTP服务器全攻略
版权申诉
40 浏览量
更新于2024-08-25
1
收藏 909KB PDF 举报
"这篇文档详细介绍了如何在Windows 7系统中使用内置的IIS服务搭建局域网FTP服务器,包括安装FTP服务器、添加FTP站点、配置站点和设置用户权限等步骤。"
在Windows 7环境下,配置一个局域网内的FTP服务器主要涉及以下几个关键知识点:
1. **安装FTP服务器**:
- 打开或关闭Windows功能:进入控制面板,根据不同的显示模式找到这个选项,用于开启或关闭系统中的各种服务。
- 在列表中勾选IIS相关的FTP服务组件,如FTP服务和FTP扩展性,然后点击确定等待安装完成。
2. **添加FTP站点**:
- 使用IIS管理器:通过控制面板的管理工具找到Internet信息服务(IIS)管理器,打开后右键点击根目录或网站,选择“添加FTP站点”。
- 填写站点信息:包括站点名称,以及与之关联的物理路径,这是FTP服务器实际存储文件的位置。
- 配置IP地址:可以选择“全部未分配”或指定本地计算机的IP地址,这取决于你希望如何接收FTP请求。
- SSL选项:可以选择无SSL或允许SSL,无SSL意味着传输不加密,允许SSL则提供安全的FTP连接。
- 身份验证:匿名身份验证允许用户无需账户名和密码即可访问,而基本身份验证需要用户提供有效的用户名和密码。
3. **权限设置**:
- 权限分为“读取”和“写入”,“读取”允许用户浏览和下载资源,“写入”则允许上传、修改和删除资源。
4. **FTP用户隔离**:
- FTP用户隔离是IIS的一个安全特性,如果启用,每个用户将有自己的工作目录,但这里选择“不隔离用户”,以简化配置。
- 如果启用隔离,需要在FTP根目录下创建多个与用户账户对应的子目录,这在IIS 6.0中是必需的,但在更现代的版本中可能不是强制要求。
5. **测试FTP服务器**:
- 使用资源管理器或Web浏览器输入FTP协议的URL,格式为`ftp://IP地址`,然后提供FTP服务器所在计算机的用户名和密码进行登录。
- 登录成功后,用户就可以访问和操作FTP服务器上的资源了。
配置Windows 7的IIS FTP服务器需要理解并掌握服务器组件的安装、站点的创建、权限设定和用户隔离等核心概念。通过这些步骤,可以在局域网内部署一个基础的FTP服务,方便用户共享文件和数据。不过,实际部署时还需要考虑安全性、用户管理以及日志记录等高级设置,以确保服务的稳定和安全。
点击了解资源详情
点击了解资源详情
点击了解资源详情
2022-02-22 上传
2022-01-20 上传
2021-11-21 上传
2021-10-30 上传
2022-01-01 上传
2021-11-26 上传
huakai218
- 粉丝: 3
- 资源: 8万+
最新资源
- CoreOS部署神器:configdrive_creator脚本详解
- 探索CCR-Studio.github.io: JavaScript的前沿实践平台
- RapidMatter:Web企业架构设计即服务应用平台
- 电影数据整合:ETL过程与数据库加载实现
- R语言文本分析工作坊资源库详细介绍
- QML小程序实现风车旋转动画教程
- Magento小部件字段验证扩展功能实现
- Flutter入门项目:my_stock应用程序开发指南
- React项目引导:快速构建、测试与部署
- 利用物联网智能技术提升设备安全
- 软件工程师校招笔试题-编程面试大学完整学习计划
- Node.js跨平台JavaScript运行时环境介绍
- 使用护照js和Google Outh的身份验证器教程
- PHP基础教程:掌握PHP编程语言
- Wheel:Vim/Neovim高效缓冲区管理与导航插件
- 在英特尔NUC5i5RYK上安装并优化Kodi运行环境