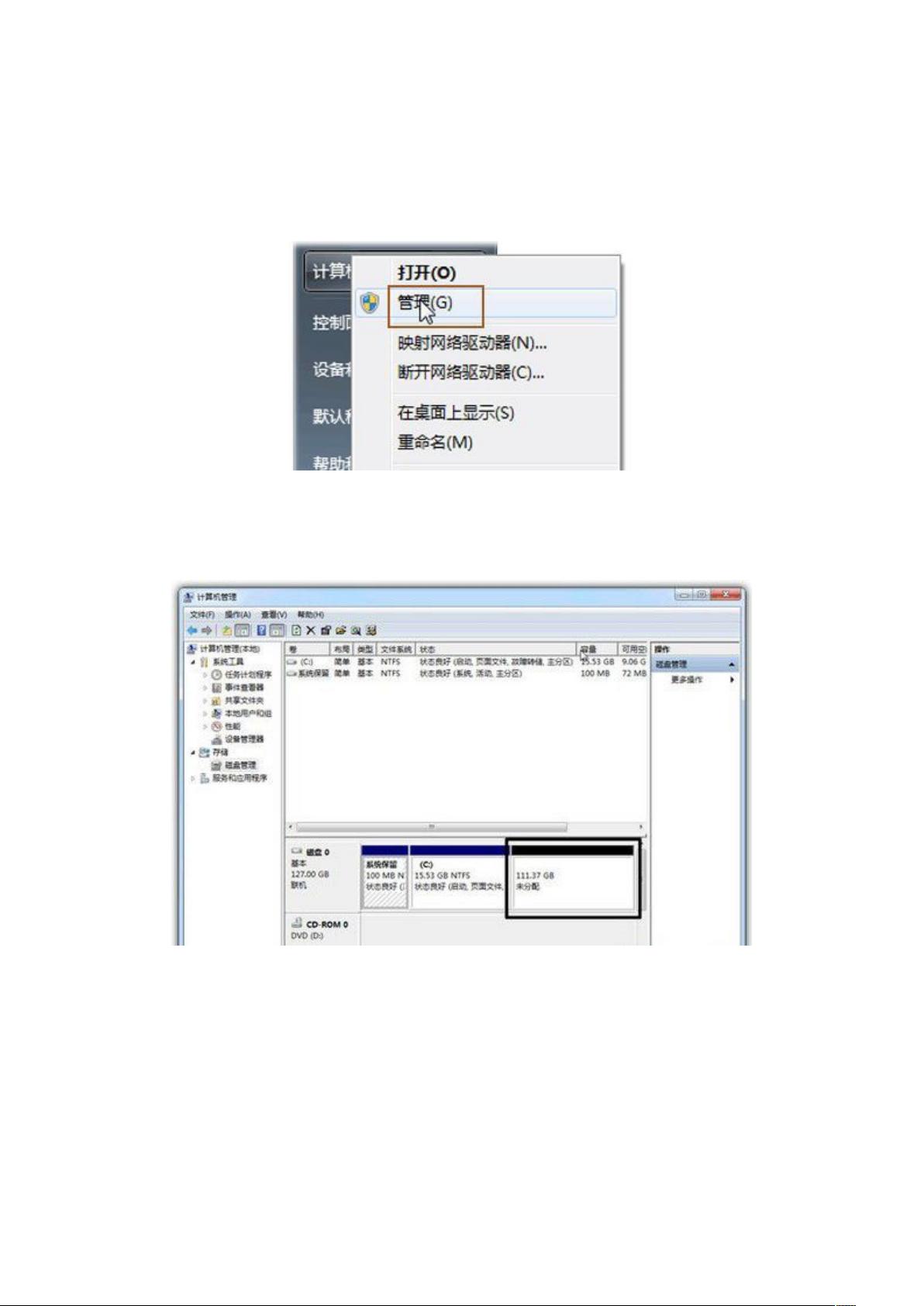Win7系统自带工具硬盘分区教程
需积分: 9 186 浏览量
更新于2024-09-05
收藏 879KB DOC 举报
"这篇资源主要介绍了在Windows 7操作系统中如何使用内置的磁盘管理工具进行硬盘分区,包括创建新分区、调整分区大小等步骤,无需借助第三方软件。"
在Windows 7系统中,用户可以通过以下步骤进行硬盘分区:
1. **启动磁盘管理工具**:
首先,点击“开始”按钮,然后右键点击“计算机”选项,从弹出的菜单中选择“管理”。这将打开“计算机管理”窗口。
2. **输入管理员权限**:
如果当前用户不是管理员,系统可能会要求输入管理员账户凭证以继续操作。
3. **打开磁盘管理**:
在“计算机管理”窗口的左侧导航栏,展开“存储”选项,点击“磁盘管理”。这将在右侧窗格中显示所有磁盘的信息。
4. **创建新分区**:
选择需要分区的硬盘(例如磁盘0),找到未分配的空间,右键点击并选择“新建简单卷”。接着,会弹出“新建简单卷向导”。
5. **设定分区大小**:
在向导中,你可以指定新分区的大小。Windows 7允许创建最小8MB到最大可用空间的分区,根据需求调整兆字节(MB)的数量。
6. **分配驱动器号**:
完成大小设定后,进入“分配驱动器号和路径”页面,选择一个未使用的盘符来标识这个新分区。
7. **格式化分区**:
接下来是“格式化设置”页面,选择合适的文件系统(通常是NTFS)以及分配单元大小,还可以选择是否快速格式化。快速格式化通常更快,但不会检查硬盘错误。
8. **完成分区创建**:
最后,在“完成新建简单卷向导”页面确认设置无误后,点击“完成”。系统会立即创建分区,并可能弹出询问是否打开新分区的对话框。
通过以上步骤,用户可以在Windows 7中方便地进行硬盘分区,无需额外安装分区软件,使得硬盘的管理更为便捷和直观。这种方法适用于希望优化硬盘空间分配的普通用户,如将大容量的C盘划分为多个区域,便于文件管理和备份。
2021-10-11 上传
2021-09-27 上传
2011-11-08 上传
2011-07-21 上传
2011-04-02 上传
2022-07-07 上传
2010-05-22 上传
2011-10-26 上传
劲节寒松
- 粉丝: 41
- 资源: 6
最新资源
- Java集合ArrayList实现字符串管理及效果展示
- 实现2D3D相机拾取射线的关键技术
- LiveLy-公寓管理门户:创新体验与技术实现
- 易语言打造的快捷禁止程序运行小工具
- Microgateway核心:实现配置和插件的主端口转发
- 掌握Java基本操作:增删查改入门代码详解
- Apache Tomcat 7.0.109 Windows版下载指南
- Qt实现文件系统浏览器界面设计与功能开发
- ReactJS新手实验:搭建与运行教程
- 探索生成艺术:几个月创意Processing实验
- Django框架下Cisco IOx平台实战开发案例源码解析
- 在Linux环境下配置Java版VTK开发环境
- 29街网上城市公司网站系统v1.0:企业建站全面解决方案
- WordPress CMB2插件的Suggest字段类型使用教程
- TCP协议实现的Java桌面聊天客户端应用
- ANR-WatchDog: 检测Android应用无响应并报告异常