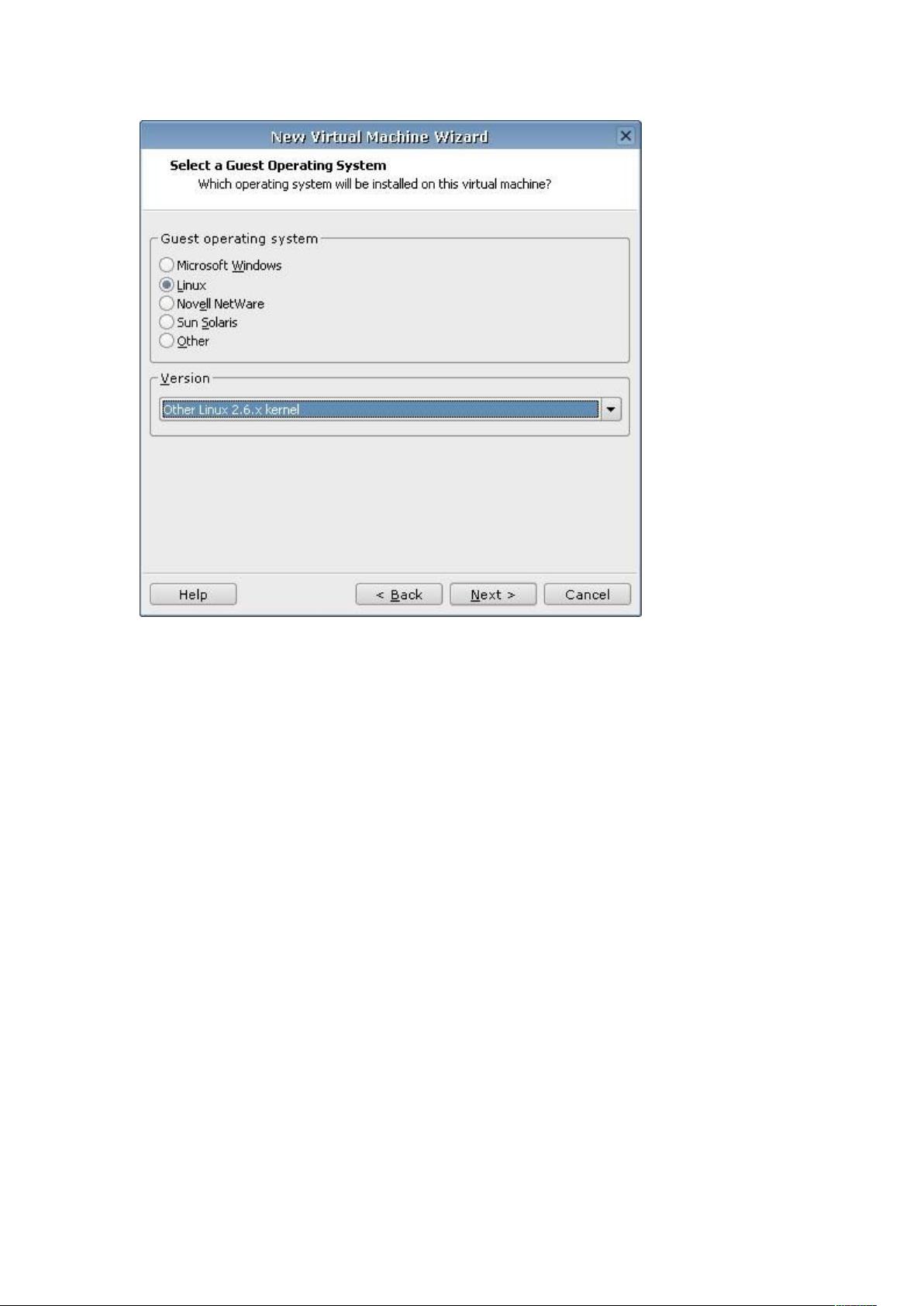LAMP环境搭建:VMware虚拟机CentOS系统安装详解
需积分: 9 188 浏览量
更新于2024-07-31
收藏 893KB DOC 举报
本文档详细介绍了如何在VMware虚拟机中安装和配置LAMP环境,主要针对的是通过VMware Workstation 5.5版本创建一个CentOS 5.3的虚拟机。以下是安装过程中的关键步骤:
1. **VMware虚拟机安装**:
首先,用户需要下载并安装VMware Workstation 5.5,安装后进行汉化并输入提供的序列号激活软件。接着,用户在主界面选择“新建虚拟机”(File > New > Virtual Machine 或 Ctrl+N),选择自定义安装向导。
2. **虚拟机配置**:
- **操作系统安装选择**:在虚拟机配置时,选择“Linux”作为操作系统类型,并指定支持2.6内核,以便于后续的CentOS安装。
- **虚拟机名称与位置**:设置虚拟机名称为“orz”,选择有足够的剩余空间(至少5GB)来存储虚拟机文件。
- **处理器和内存**:根据宿主机配置,设置虚拟机处理器数量为单核(如果宿主机只有一个P4处理器),内存大小为252MB,确保是4的整数倍,以适应虚拟化需求。
- **网络类型**:选择NAT模式,方便虚拟机与宿主机网络通信。
- **磁盘控制器和磁盘**:保持默认磁盘控制器类型,选择创建新的虚拟磁盘,磁盘类型选择IDE以利用内核完善的IDE驱动。
- **磁盘大小**:推荐8GB或以上,视安装需求和软件大小而定,至少要满足图形桌面的安装需求。
- **ISO镜像设置**:在虚拟机设置中,配置光驱连接到下载的CentOS 5.3 ISO镜像文件,并在启动时自动连接。
3. **启动设置**:
完成所有配置后,确保不勾选“创建后开机”选项,这样在创建虚拟机后需要手动启动。最后,保存并关闭虚拟机设置,准备进行CentOS系统的安装。
在整个过程中,本文不仅指导了用户如何在VMware环境中安装虚拟机,还着重强调了硬件配置对LAMP环境的影响,尤其是内存和磁盘空间的选择,以及正确连接ISO镜像以进行CentOS的安装。这些步骤对于初学者和希望在虚拟环境中搭建LAMP服务器的用户来说,具有很高的实用价值。
点击了解资源详情
点击了解资源详情
点击了解资源详情
2023-05-31 上传
2022-08-08 上传
2019-10-30 上传
2018-05-07 上传
2022-07-12 上传
2015-05-21 上传
hanlicun
- 粉丝: 6
- 资源: 2
最新资源
- epsschool-api-2021:创建项目以展示我的C#技能并开始我的投资组合
- theExile
- 电气
- node-express-course:在这个应用程序中,我们讨论如何使用节点以及表达和表达使创建服务器端应用程序变得容易
- langstroth-server:接受从 Langstroth Android 应用程序上传的服务器
- Android应用源码SeeJoPlayer视频播放器-IT计算机-毕业设计.zip
- ncomatlab代码-LO:LiveOcean代码项目的新版本
- idelub:用颤抖重拍我的投资组合
- 基于Java web的图书馆管理系统(源码+数据库).zip
- HotelMongoDbSpring:一个基于酒店管理执行CRUD操作的基本SPRING BOOT应用程序
- stat101:解决所有与统计有关的问题的网站
- 118-redux-from-scratch-rxjs:第118集-使用RxJS和Angular从头开始构建Redux样式的状态容器
- poker-royal-flush
- 行业文档-设计装置-一种利用乙醇制浆废液改性制备纸张增强剂的方法.zip
- react-schedule-daily:React日常计划管理
- ncomatlab代码-chk2021-lengthscale-dry:chk2021-lengthscale-dry