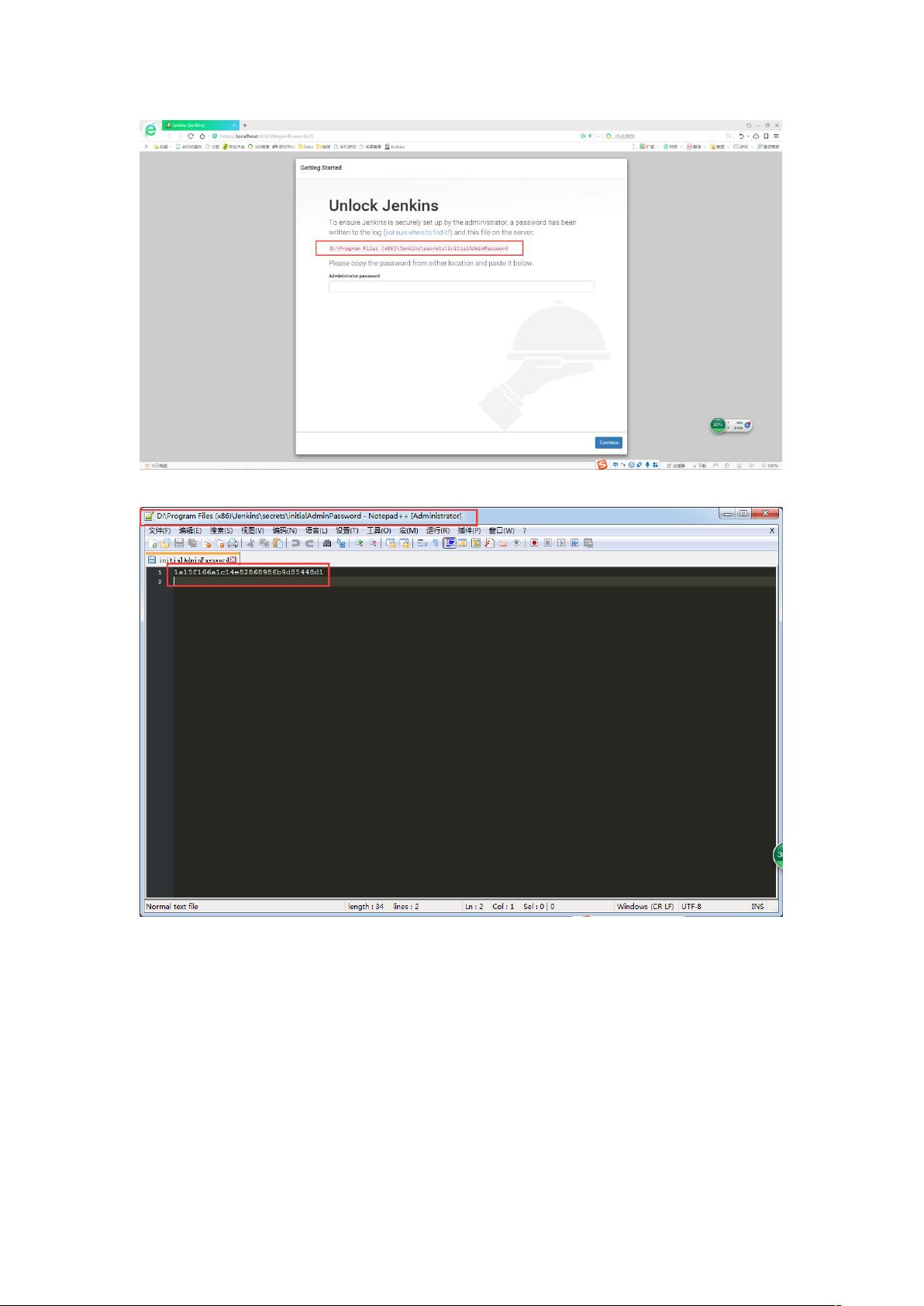Windows环境下Jenkins安装与配置指南
需积分: 42 12 浏览量
更新于2024-09-07
收藏 1.26MB DOCX 举报
"本文档主要介绍了在Windows环境下安装和配置Jenkins的过程,包括安装插件、配置JDK和Maven、创建项目以及实现Tomcat的自动部署。"
在IT行业中,Jenkins是一个广泛应用的持续集成(CI)/持续部署(CD)工具,它允许开发团队自动化构建、测试和部署软件。在Windows上安装Jenkins分为以下几个步骤:
1. **Jenkins安装**:
首先,你需要下载Jenkins的Windows服务安装器,这通常是一个`.msi`文件。运行该文件并按照向导指示进行安装。安装完成后,Jenkins会作为一个Windows服务运行。
2. **启动Jenkins**:
安装后,可以通过服务管理器启动Jenkins服务。初次启动时,Jenkins会自动生成一个初始化密码,这个密码用于设置管理员账户的安全访问。
3. **安装插件**:
- **中文设置**:为了方便非英文用户,你可以安装“locale”插件以将界面语言设置为中文。
- **Maven插件**:安装“Maven Integration plugin”,使Jenkins能够与Apache Maven集成,执行Maven构建任务。
- **容器部署插件**:如“Docker Pipeline”或“Kubernetes Plugin”,用于自动化容器的部署。
- **汉化**:确保所有必要的插件都已汉化,提供中文界面。
4. **配置JDK和Maven**:
- **JDK**:Jenkins需要Java运行环境,因此你需要确保系统已经安装了JDK,并在Jenkins配置中指定其路径。
- **Maven**:配置Maven的全局设置,如Maven的安装目录,以及镜像源以加速下载速度。
5. **创建项目**:
- 以巡检系统为例,你可以创建一个新的自由风格的项目,填写项目名称,然后配置项目的各项属性。
- **源码管理**:设置源代码仓库地址,例如Git或SVN,以及访问凭证。
- **构建触发器**:配置何时触发构建,比如提交代码后自动触发。
6. **构建环境**:
在构建环境中,选择“Execute Windows batch command”或“Execute shell”,根据你的环境输入构建命令,如`mvn clean install -Dmaven.test.skip -Ponline`,跳过测试并部署在线环境。
7. **Tomcat自动部署**:
- 配置Tomcat服务器的URL,如`http://192.168.1.197:8018/`,用于发布构建后的应用。
- 使用“Deploy to Container”插件,配置Tomcat的管理员账号和密码,以便Jenkins能自动部署应用到Tomcat。
8. **账号管理**:
在Jenkins系统管理中,可以创建和管理用户,设置不同用户的访问权限。
9. **权限管理**:
Jenkins支持多种安全策略,如基于角色的权限控制(RBAC)、矩阵权限管理等。根据你的团队需求,配置适当的权限,确保只有授权的用户能访问和操作Jenkins。
完成上述步骤后,你就成功地在Windows上安装并配置了Jenkins,使其具备了构建、测试和部署巡检系统的能力。随着项目的进展,你可以继续添加更多的插件和配置,以满足更复杂的持续集成和持续部署需求。
727 浏览量
275 浏览量
167 浏览量
184 浏览量
144 浏览量
2959 浏览量
750 浏览量
150 浏览量
2024-12-29 上传
LemonWill
- 粉丝: 1

最新资源
- 《Excel 2010函数与图表速查手册》案例文件集锦
- 构建高效网上人才信息管理系统的关键技术
- 高效GPS数据处理:探索GPSPro090603软件
- 硬盘维修:专业级常见问题解决方案
- Rocketseat的Bootcamp-Go-Stack入门及常见问题解析
- ECS RC410-M2主板AMIBIOS8固件教程与工具
- CABuilder4OpenSSL:简化CA证书生成流程
- 解决VC2008运行库缺失问题及配置指南
- JasperReport中文资料集锦:从入门到技巧
- STLPort源代码深度解析:让旧编译器拥抱标准C++
- iPhone/iPad HLS流媒体服务器技术解析
- JAVA与C#跨语言互调技术分享
- 深度学习分类项目:时尚数据集的CNN模型
- 深入解析GAE Struts2配置方法与InitListener实例
- 电脑知识集锦:解决217个实用问题
- VB开发的多功能日历及时间设置教程