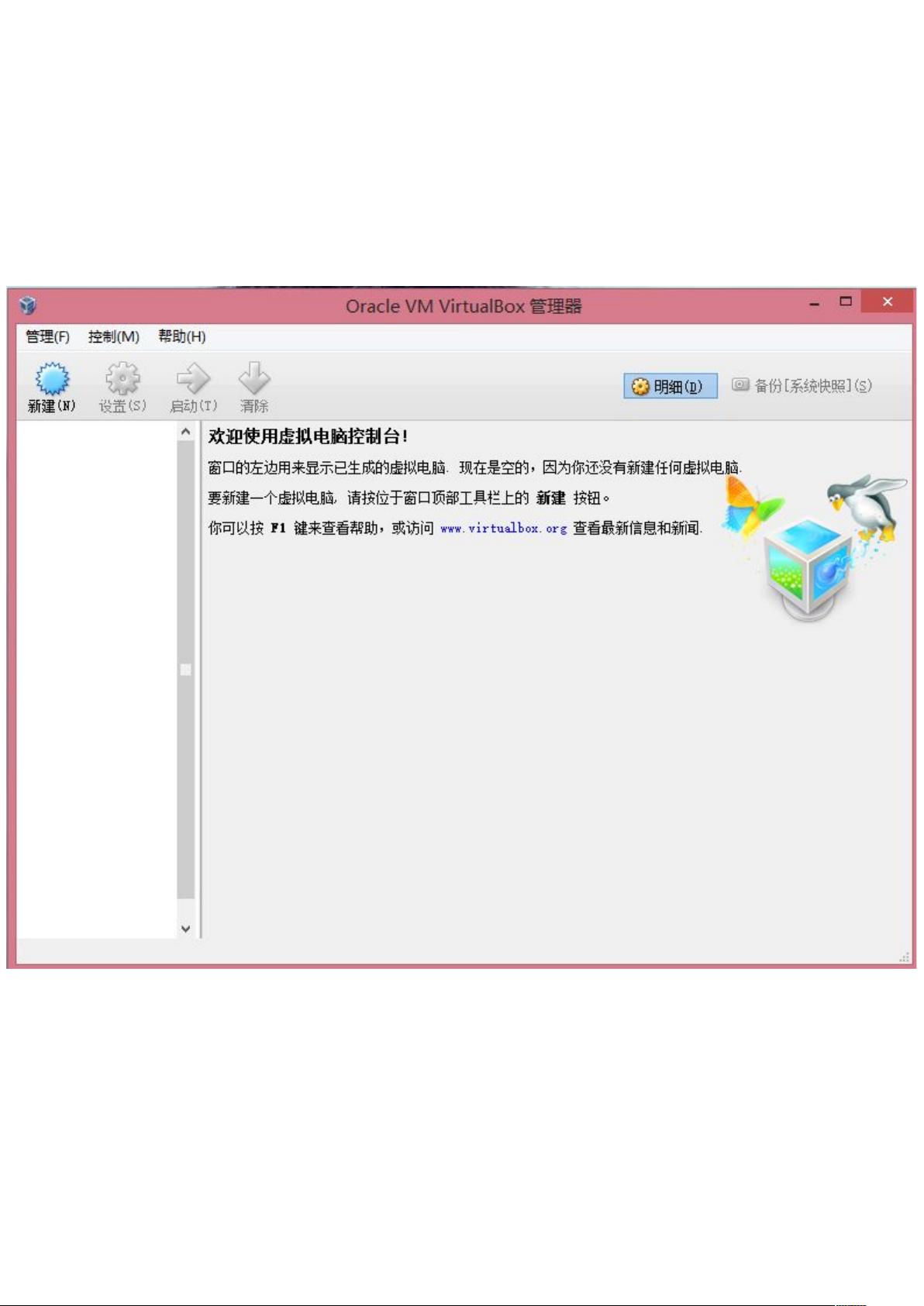VirtualBox教程:启用VT安装64位Ubuntu详解
需积分: 9 183 浏览量
更新于2024-09-12
收藏 2.97MB DOC 举报
本文主要讲述了如何在Oracle VM VirtualBox中安装64位Ubuntu Linux系统。首先,作者指出,在初始的VirtualBox版本中,可能没有预设64位Ubuntu选项,这时需要在BIOS设置中启用虚拟化技术(VT)以支持64位系统。以下步骤详细说明了这个过程:
1. 打开VirtualBox软件,点击"新建"创建一个新的虚拟机,选择Linux类型,由于目标是Ubuntu,所以确保选择“Linux”模板。
2. 在虚拟机设置过程中,进入"操作系统类型"选项,由于之前的限制,可能只显示32位Ubuntu,此时需要确认BIOS中的虚拟化设置已被启用。为了做到这一点,进入计算机的BIOS设置,通常通过按下特定键,如F2(联想可能是F12),找到"Setup"或"BIOS"菜单。
3. 在BIOS中,查找与虚拟化相关的选项,如"Virtualization"、"VT"或者"Intel(R) Virtualization Technology"等,这些名称可能会因不同的主板和硬件供应商而异。确保将这些选项设置为"Enabled",并按照屏幕提示进行操作。
4. 如果找不到明确的虚拟化选项,可能需要在Security或Advanced设置中寻找。有时,这一步可能涉及到在表格(Table)模式下导航,然后选择并进入虚拟化子菜单。
5. 完成设置后,保存更改并退出BIOS,通常会自动重启电脑。此时,再次打开VirtualBox,应该能看到64位Ubuntu选项已经可供选择。
6. 确认虚拟机的配置满足Ubuntu 64位系统的硬件要求,例如分配足够的内存和磁盘空间,然后按照VirtualBox的向导开始安装Ubuntu。
7. 安装过程中,确保正确识别和安装64位版本的Ubuntu,这可能涉及到选择"64-bit"或者"amd64"架构。安装完成后,虚拟机内的Ubuntu将能充分利用64位处理器的优势,提供更高效的操作体验。
这篇文章提供了一套详尽的指南,帮助用户解决在VirtualBox中安装64位Ubuntu时遇到的硬件兼容性问题,并强调了启用BIOS中的虚拟化技术对于成功安装的重要性。通过遵循这些步骤,读者可以顺利地在VirtualBox环境中运行64位Ubuntu。
2023-07-14 上传
2023-07-14 上传
2024-02-29 上传
2023-08-30 上传
2023-05-01 上传
2023-09-01 上传
qq_16251987
- 粉丝: 0
- 资源: 3
最新资源
- 这是我开始学习mysql以后运用数据库的学习历程.zip
- lists:列出用 C 编写的数据结构
- mdms-data
- covid-tracker:使用React和Material-UI构建的covid-19跟踪器应用程序
- Calculadora-API
- somtodayapi:python的api代码
- tup-export:将 tup build 导出为一个愚蠢的脚本
- 这是一头扎进MYSQL教学视频最终的学习笔记总结.zip
- zarovnani:可以包装和对齐用户给定文本的程序
- 由VC++ CS结构实现的信息转发服务器
- Arduino + LabVIEW第2页-读取模拟输入-项目开发
- react-gifApp
- 2048游戏源代码 - C语言控制台界面版
- 播放速度
- YKWaterflowView:水流视图的简单演示
- 源码主要用于学习通过SpringBoot结合AOP简单实现数据库读写分离,数据源使用Alibaba Druid,数据.zip