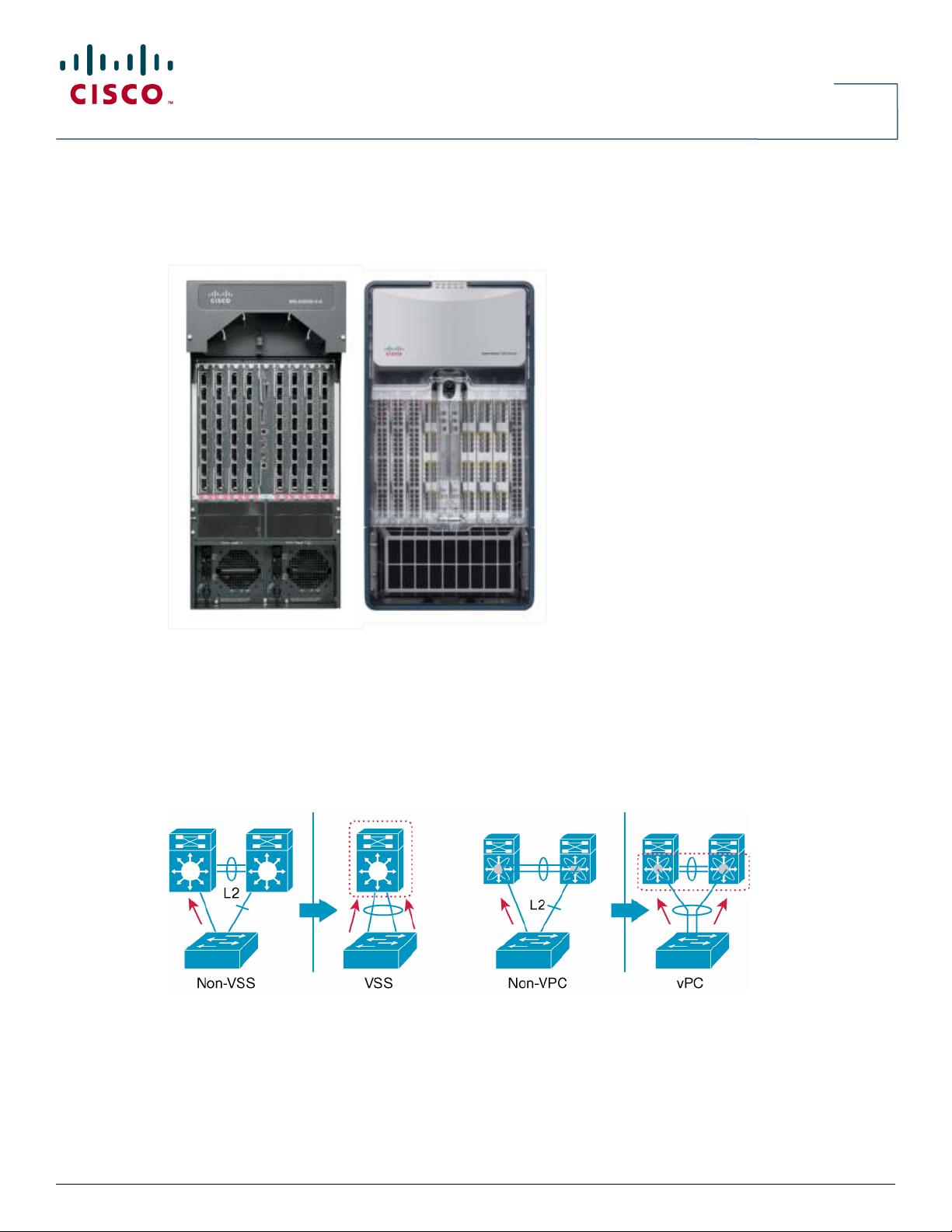Cisco Catalyst 6500 VSS与Nexus 7000 vPC技术对比
需积分: 49 102 浏览量
更新于2024-09-08
2
收藏 320KB PDF 举报
"VSS-VPC 区别及Cisco Catalyst6500 VSS与Cisco Nexus7000 vPC的互操作性和最佳实践"
在Cisco的网络设备虚拟化技术领域,VSS(Virtual Switching System)和VPC(Virtual Port Channel)是两种重要的解决方案,它们在提高网络性能和可靠性方面起着关键作用。然而,两者之间存在一定的差异,理解这些差异对于有效地部署和管理网络至关重要。
VSS技术是Cisco Catalyst 6500系列交换机上的一种功能,它允许两个物理交换机通过VSS协议融合为一个逻辑设备,从而提供更高的可用性和带宽。VSS的主要优点包括减少单点故障、增加端口密度以及简化网络管理。在VSS配置中,多台交换机共享相同的MAC地址空间,形成一个统一的转发平面,这有助于消除传统堆叠或链接聚合中的某些限制。
相比之下,VPC是Cisco Nexus 7000系列数据中心交换机的一项特性。它允许在两个物理交换机之间创建一个逻辑上的端口通道,使得流量可以在两个设备间负载均衡,同时保持单个设备的管理接口。VPC设计的目标是解决传统的Port Channel只能连接到单个设备的问题,扩展了链路聚合的概念,增强了网络的灵活性和扩展性。
当将Catalyst 6500 VSS与Nexus 7000 vPC集成时,需要考虑互操作性和最佳实践。如文档所示,本文主要关注在这种环境下的连接策略,而不涉及详细的配置步骤。图1对比了经典生成树协议方法与VSS和vPC的概述,强调了VSS和vPC如何扩展链路聚合,以适应跨设备连接的需求。
VSS和vPC都提供了增强的网络容错能力,但它们在实现方式上有所不同。VSS主要关注于提高Catalyst 6500系列的性能,而vPC则专注于数据中心的高可用性和大规模虚拟化环境。在实施VSS-vPC互操作性时,需要确保兼容性,并遵循最佳实践,例如正确配置MEC(Multi-chassis EtherChannel)以实现两端的同步和故障切换。
VSS和vPC都是为了提升网络的可靠性和效率,但它们的应用场景和实现机制各有侧重。了解这些差异可以帮助网络管理员选择最合适的解决方案,优化网络架构,并确保不同设备之间的无缝协作。在实际操作中,必须充分考虑设备的特性和网络需求,以便实现最大化的性能和稳定性。
点击了解资源详情
点击了解资源详情
点击了解资源详情
2024-12-16 上传
105 浏览量
101 浏览量
103 浏览量
119 浏览量
2022-11-22 上传
明月天山
- 粉丝: 0
- 资源: 2
最新资源
- SDE工具包-最新版
- undertow-cdi-jaxrs-rest-api-json:JEE应用程序示例+ CDI +具有Undertow + REST + JSON的嵌入式Servlet容器
- cubeJSgames-开源
- 你抓不到我
- lpc13-exploit:Golang中的最小UART客户端,可转储锁定在CRP1的LPC1343芯片
- sciencewarp-unexpo:专为UNEXPO Vicerrectorado波多黎各奥尔达斯大学的社区服务项目而开发的项目
- ORMDroid是适用于您的Android应用程序的简单ORM持久性框架。-Android开发
- roxLife-开源
- Sqlite 数据库文件更新机制
- 经文汇编软件,自学的好帮手
- securityjwt-old.zip
- git-rdm:Git版本控制系统的研究数据管理插件
- matlab标注字体代码-ScientificFigurePlot:Matlab代码,用于方便地绘制2Dcuves(包括颜色,标签,字体等)
- EmployeeManagement-java
- interactive-coding-tutorial:交互式js,画布
- 长按碎屏效果