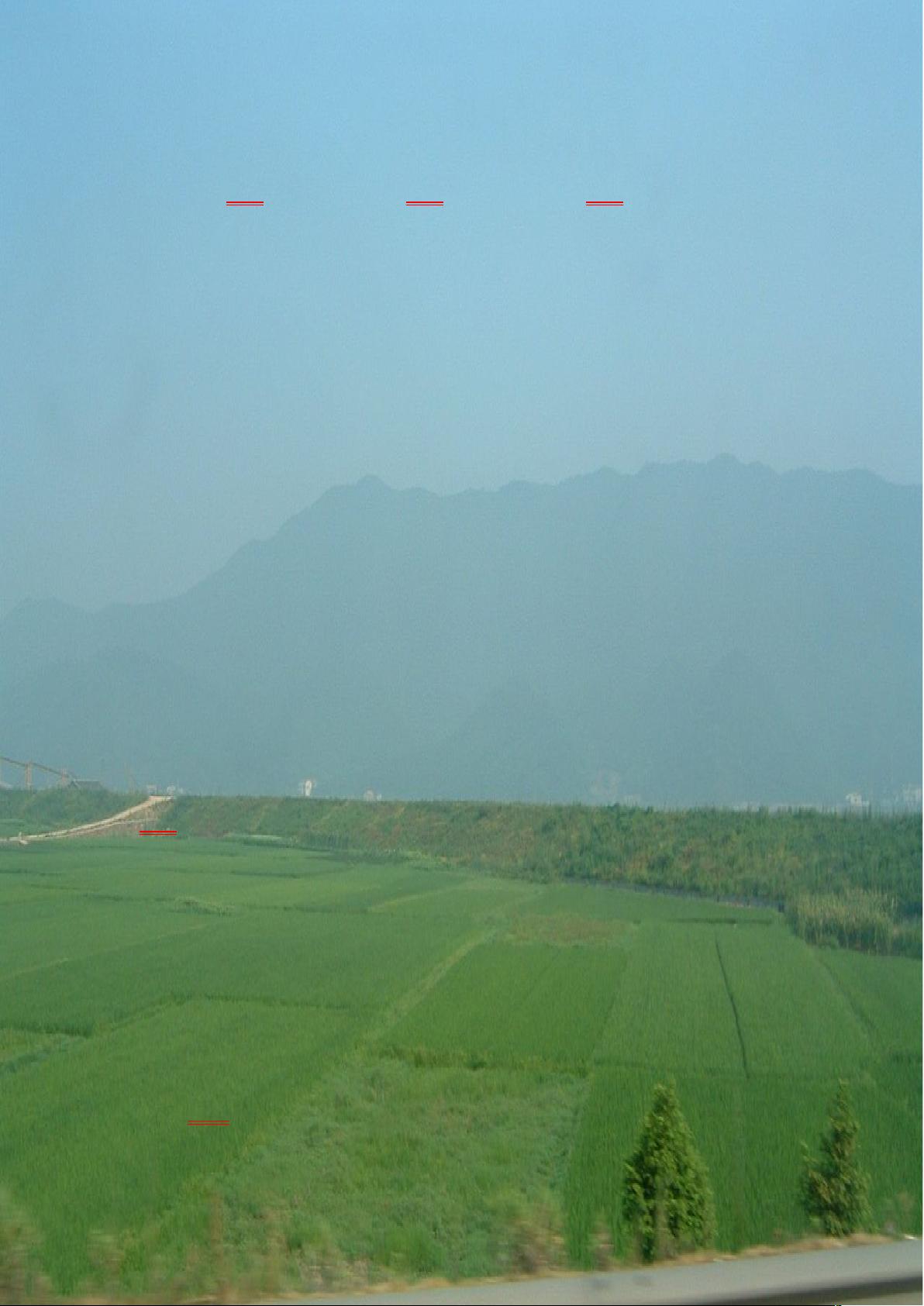Word高效操作技巧:快捷键与高级应用
需积分: 5 184 浏览量
更新于2024-09-15
收藏 441KB DOC 举报
"word高级应用"
在Word的高级应用中,我们不仅关注基础的文本编辑,还包括高效快捷的操作和复杂的格式设定。以下是一些关键的知识点:
1. 快捷键操作:
- 新建文档:`Ctrl+N`
- 打开文档:`Ctrl+O`
- 保存文档:`Ctrl+S`
- 关闭文档:通常按`Ctrl+W`,或者点击文件菜单中的关闭。
2. 选定文本:
- 选定单个词:双击单词
- 选定一行:在行首或行尾单击鼠标左键并按住Shift,然后在另一端单击
- 选定一段:在段首或段尾单击,双击鼠标左键
- 选定全文:三击文档左侧或使用`Ctrl+A`
3. 任意部分选定:
- 选定连续区域:使用`Shift`键配合鼠标点击
- 选定不连续区域:使用`Ctrl`键配合鼠标拖选
4. 文本操作:
- 移动文本:剪切`Ctrl+X`,然后在目标位置粘贴`Ctrl+V`
- 复制文本:复制`Ctrl+C`,然后粘贴`Ctrl+V`
- 查找与替换:
- 无格式查找:`Ctrl+F`启动查找对话框,输入查找内容,然后按`F3`查找下一个
- 带格式查找:在查找对话框中点击高级选项,设置字体、颜色等格式
- 不带格式替换:`Ctrl+H`,输入查找和替换内容,点击不限定格式,然后替换或全部替换
- 带格式替换:设置替换内容的格式,如字体、颜色、大小等
5. 特殊字符的查找和替换:
- 包括特殊符号、非打印字符、段落标记等,需要在查找对话框中使用特殊字符功能
6. 页眉和页脚:
- 插入自动图文集:例如,页眉插入文字,选择“自动图文集”中的“第几页共几页”,然后删除“共几页”,通过`Tab`键调整位置
- 去掉页眉横线:选中页眉,格式菜单中选择边框和底纹,设置为无边框
- 打印背景:将背景设置在页眉和页脚,这样背景在打印时会显示
7. 其他高级应用:
- 段落格式化:包括对齐方式、间距、行距、缩进等的调整
- 字体和样式:设置字体、颜色、大小、粗体、斜体、下划线等,以及应用样式以保持文档一致性
- 表格和图表:插入和编辑表格,创建图表,进行数据分析
- 宏和VBA编程:对于更复杂的自动化任务,可以录制宏或编写VBA代码
- 引用和索引:创建目录、引用、索引,方便读者查阅
- 邮件合并:用于批量生成个性化文档,如信函、标签等
掌握这些Word高级应用技巧,可以极大地提高工作效率,使得文档编辑更加专业和高效。在实际工作中,可以根据需求灵活运用这些技巧,提升文档质量和工作效果。
604 浏览量
132 浏览量
127 浏览量
2016-01-29 上传
2021-10-04 上传
159 浏览量
xuelu1314
- 粉丝: 0
最新资源
- Access查询分析器工具包下载与使用
- 最新Spring IDE 3.1下载安装包发布
- 如何使用Java代码抓取天猫评论数据
- 嵌入式Linux源码教程与核心驱动开发分析
- HTML和CSS实现Netflix克隆项目教程
- 贝壳鼠标连点器2.0.2.6:极致点击体验
- Linux系统snmp库安装包net-snmp-libs 5.3.2.2下载
- 构建火星漫游者图像API:C#实践项目详解
- 掌握现代Web开发:ReactJS与Node.js实践指南
- 电赛FDC2214程序开发与调试指南
- SpringBoot框架下使用StS开发mybatis持久层用户逻辑
- 华华鼠标自动点击器V6.0:提高工作效率的免费神器
- CH341SER USB转串口驱动的介绍与应用
- SSD5课程附加练习3详细解析
- go-mod-graph-chart:使用GO MOD GRAPH绘制模块依赖图
- 一键清除软件残留,WiseRegistryCleanerPortable使用体验