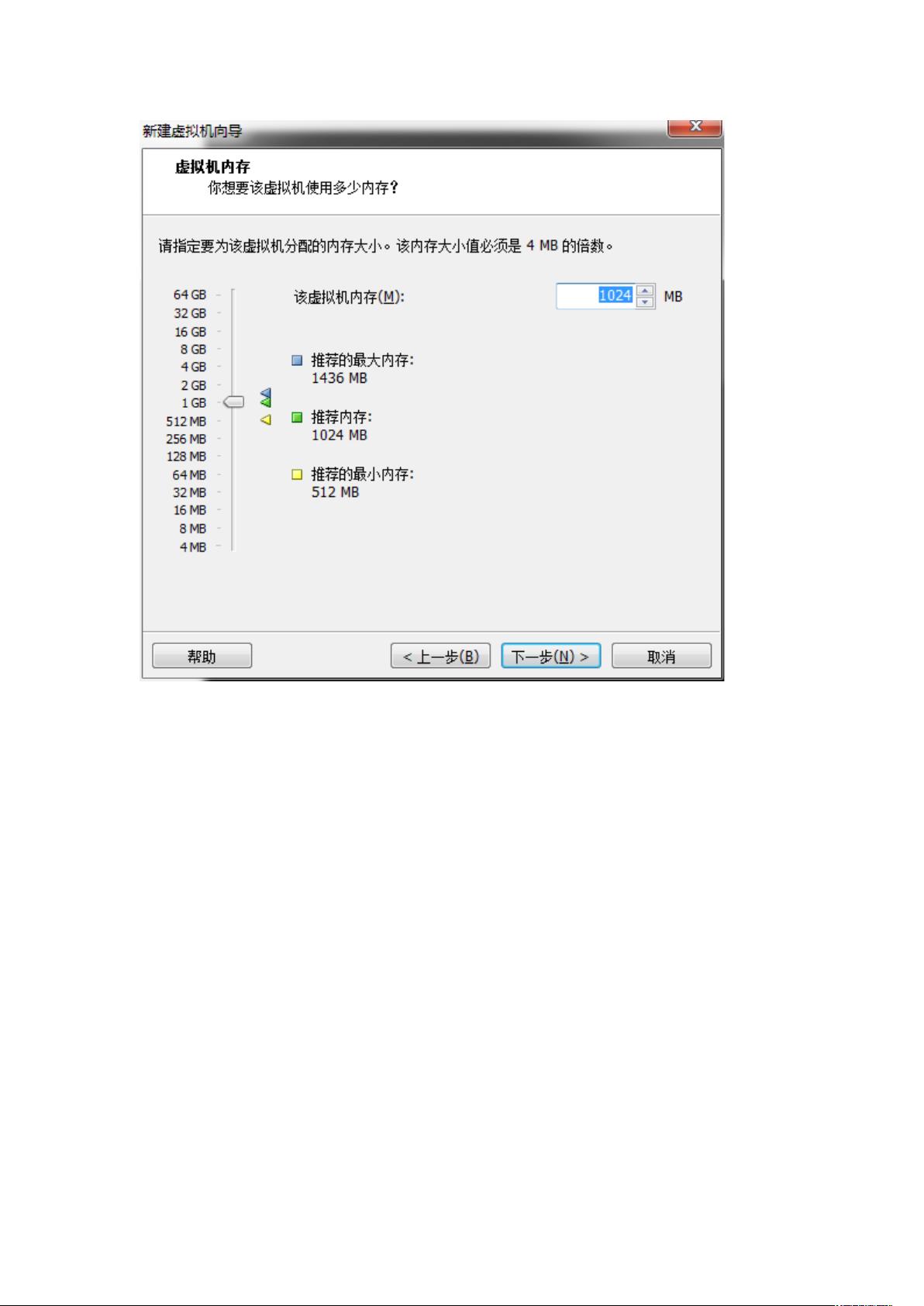虚拟机中安装Linux操作系统指南
版权申诉
7 浏览量
更新于2024-07-06
收藏 4.64MB DOC 举报
"虚拟机安装Linux向导.doc"
在虚拟机中安装Linux操作系统是一个常见的实践,特别是对于学习、测试和开发环境。以下是一份详细的步骤指南,帮助你通过虚拟机安装Linux(以CentOS为例)。
1. **新建虚拟机**
首先,打开虚拟机软件(如VMware Workstation),点击“新建”然后选择“新建虚拟机”。在这里,你可以选择“标准”或“自定义”。标准选项适用于快速安装,由程序自动配置;而自定义选项允许你手动设置每个细节。
2. **选择虚拟机硬件兼容性**
在自定义模式下,你需要选择虚拟机的硬件兼容性。这确保虚拟机能在不同版本的虚拟机软件上运行。例如,如果选择Workstation 8.0,那么虚拟机应该能在支持此版本的环境中运行。
3. **安装源选择**
接下来,你需要指定系统安装文件来源。你可以选择从物理光盘、ISO镜像文件或者稍后安装。如果你有ISO文件,可以选择“安装盘镜像文件”,没有的话,可以选择“以后安装操作系统”。
4. **操作系统类型和版本**
在这一步,你需要确定要安装的操作系统类型和版本。由于文档提到的是CentOS,因此在此选择“Linux”,并进一步选择对应的版本,如CentOS 64位。
5. **虚拟机命名与位置**
设置虚拟机的名称,建议选择易于识别的名字。同时,选择一个磁盘空间充足的位置来保存虚拟机文件。
6. **处理器配置**
根据你的主机配置设定处理器数量和内核数。确保这些设置不会超过主机的实际硬件能力,以免出现问题。
7. **内存设置**
Linux系统通常对内存需求较低,这里推荐分配1024MB。但也可以根据实际需求调整。
8. **网络类型设置**
最后,你需要设置网络连接方式。若需要虚拟机联网,应选择合适的网络类型:
- **桥接网络**:虚拟机将直接连接到物理网络,需要有自己的独立IP。
- **NAT**:虚拟机共享主机的网络,自动获取IP,简化网络配置。
- **Host-only**:仅限于与主机通信,不与外部网络连接。
按照以上步骤,你可以在虚拟机中成功安装Linux CentOS系统。记得在整个过程中根据你的具体需求和环境进行适当的调整。
144 浏览量
236 浏览量
116 浏览量
300 浏览量
107 浏览量
117 浏览量
1105 浏览量
123 浏览量
115 浏览量
猫一样的女子245
- 粉丝: 234
最新资源
- Android实现四区间自定义进度条详解
- MATLAB实现kohonen网络聚类算法分析与应用
- 实现条件加载:掌握webpack-conditional-loader的技巧
- VC++实现的Base64编码解码工具库介绍
- Android高仿滴滴打车软件项目源码解析
- 打造个性JS选项卡导航菜单特效
- Cubemem:基于旧方法的Rubik立方体求解器
- TQ2440 Nand Flash测试程序:读写擦除操作详解
- 跨平台Android apk加密工具发布及使用教程
- Oracle锁对象快速定位与解锁解决方案
- 自动化MacBook维护:Linux下Shell脚本
- JavaEE实现的个人主页与签到管理系统
- 深入探究libsystemd-qt:Qt环境下的Systemd DBus API封装
- JAVA三层架构购物网站设计与Hibernate模块入门指南
- UltimateDefrag3.0汉化版:磁盘整理新体验
- Sigma Phi Delta官方网站:基于Jekyll四十主题的Beta-Nu分会