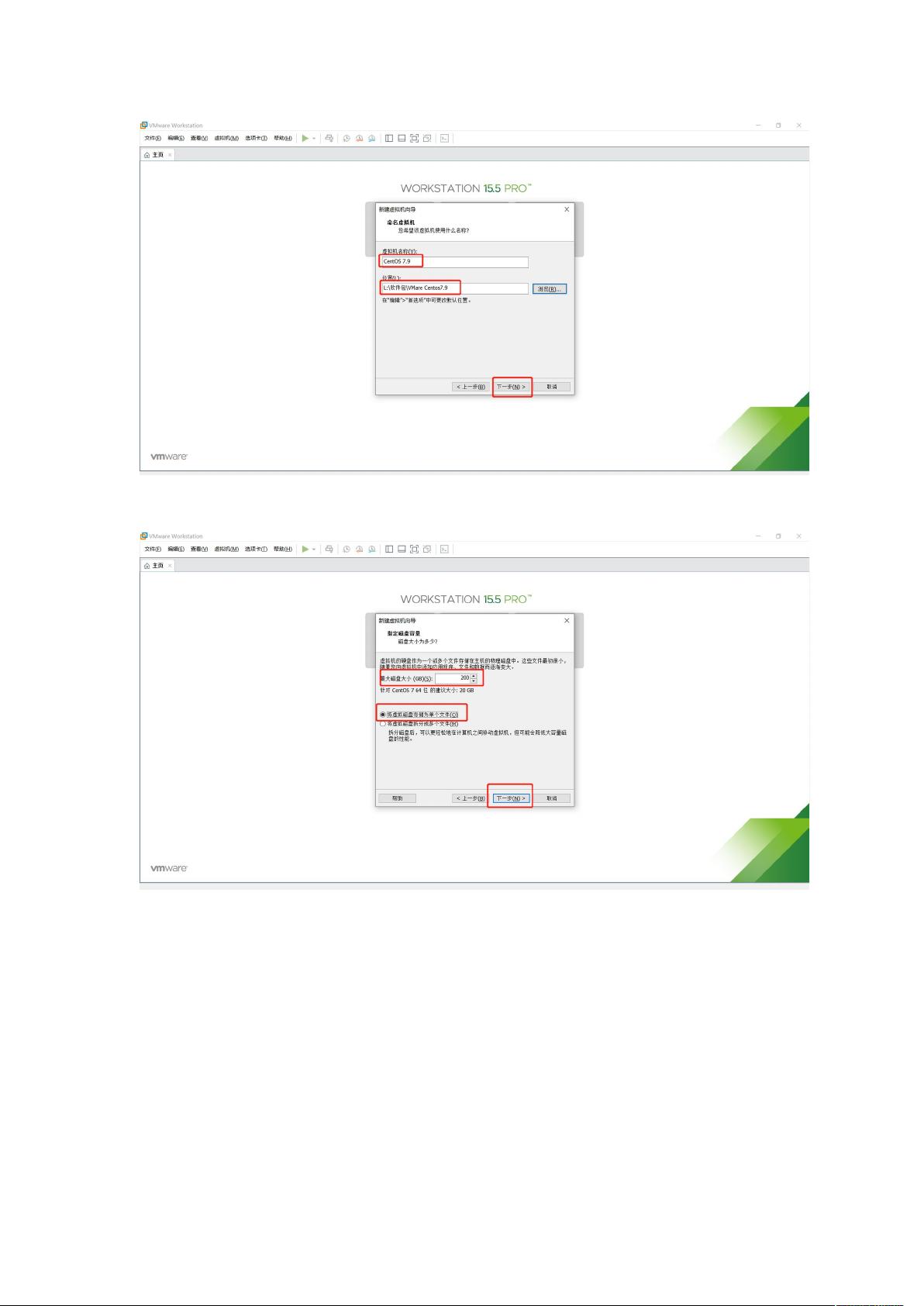"Linux Centos7安装操作详细步骤及磁盘规划"
需积分: 4 117 浏览量
更新于2024-01-21
收藏 6.64MB DOCX 举报
本文将详细介绍如何在CentOS 7上进行安装和操作。在安装之前,需要先规划好磁盘空间的分配,包括根目录、开机启动程序、存放日常数据目录和内存交换空间的分区。根目录为50G,开机启动程序为1G,存放数据的目录为50G,内存交换空间为2G。
首先,获取CentOS 7操作系统安装包和桌面虚拟计算机软件VMware Workstation软件包。可以从以下官方网站获取CentOS发行版:
- https://wiki.centos.org/Download
- http://mirrors.aliyun.com
- http://mirrors.sohu.com
- http://mirrors.163.com
- https://mirrors.tuna.tsinghua.edu/centos/
可以从以下官方网站获取Ubuntu发行版:
- http://cdimage.ubuntu.com/releases/
- http://releases.ubuntu.com/
获取VMware Workstation软件包,并使用以下激活密码激活该软件:
- 序列号:YG5H2-ANZ0H-M8ERY-TXZZZ-YKRV8
- 激活密码:UG5J2-0ME12-M89WY-N
一切准备就绪后,现在开始CentOS 7的安装步骤。首先,将CentOS 7安装光盘或ISO镜像加载到虚拟机中,并启动虚拟机。在启动过程中,按下相应的键(通常是F2或Delete键)进入BIOS设置。在BIOS设置中,确保虚拟机以光盘或ISO镜像作为启动设备。
一旦启动设备设置完成,虚拟机将从光盘或ISO镜像中加载CentOS 7安装程序。在CentOS 7的欢迎界面上,选择“Install CentOS 7”并按Enter键进入安装程序。
进入安装程序后,首先选择合适的语言和区域设置。然后,点击“Continue”按钮继续安装。
在下一个界面上,选择安装程序的安装源。可以选择从DVD、ISO镜像或网络位置进行安装。选择适当的安装源并点击“Done”按钮继续。
接下来,进行磁盘分区和文件系统的设置。选择“Installation Destination”选项来配置磁盘分区。根据之前的规划,设置根目录、开机启动程序、存放数据目录和内存交换空间的分区。点击“Done”按钮继续。
在设置好分区和文件系统后,点击“Begin Installation”按钮开始安装。期间,需要设置系统管理员账户和密码,并进行其他一些系统配置。安装完成后,点击“Reboot”按钮重启虚拟机。
重启后,虚拟机将进入到CentOS 7的欢迎界面。输入之前设置的系统管理员账户和密码来登录系统。
登录成功后,可以开始进行CentOS 7的操作。根据需求安装所需的软件包、配置网络设置、挂载数据目录等。
总之,本文介绍了在CentOS 7上进行安装和操作的详细步骤。通过按照这些步骤进行操作,可以顺利安装和配置CentOS 7操作系统,并开始进行各种系统操作和配置。
2020-10-29 上传
2019-05-09 上传
2020-03-17 上传
2021-09-13 上传
2021-12-25 上传
2020-03-04 上传
2020-07-02 上传
2021-12-09 上传
a_Jett领航者
- 粉丝: 0
- 资源: 2
最新资源
- JavaScript实现的高效pomodoro时钟教程
- CMake 3.25.3版本发布:程序员必备构建工具
- 直流无刷电机控制技术项目源码集合
- Ak Kamal电子安全客户端加载器-CRX插件介绍
- 揭露流氓软件:月息背后的秘密
- 京东自动抢购茅台脚本指南:如何设置eid与fp参数
- 动态格式化Matlab轴刻度标签 - ticklabelformat实用教程
- DSTUHack2021后端接口与Go语言实现解析
- CMake 3.25.2版本Linux软件包发布
- Node.js网络数据抓取技术深入解析
- QRSorteios-crx扩展:优化税务文件扫描流程
- 掌握JavaScript中的算法技巧
- Rails+React打造MF员工租房解决方案
- Utsanjan:自学成才的UI/UX设计师与技术博客作者
- CMake 3.25.2版本发布,支持Windows x86_64架构
- AR_RENTAL平台:HTML技术在增强现实领域的应用