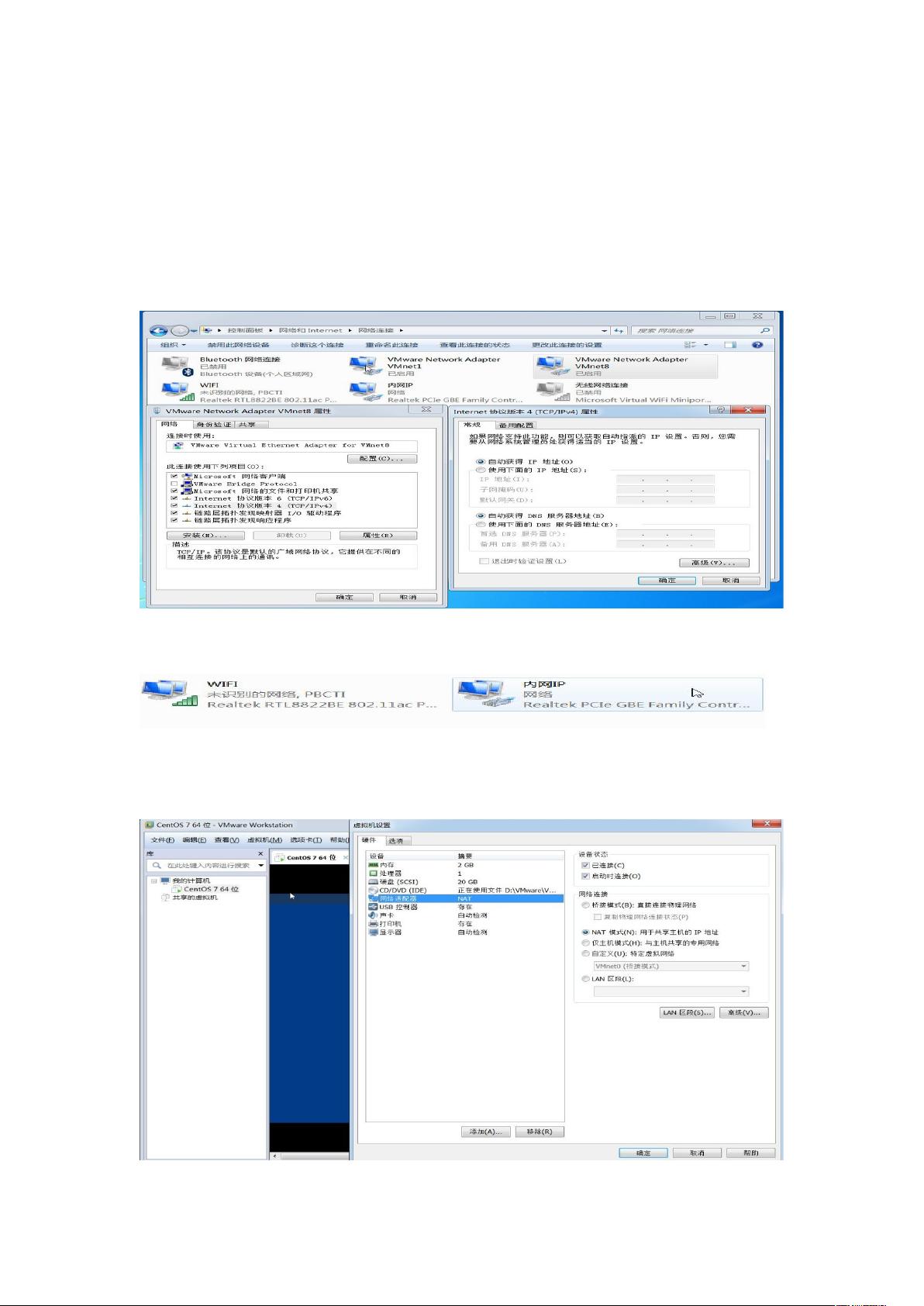Windows连接VMware CentOS7:Xshell配置指南
需积分: 3 89 浏览量
更新于2024-08-05
收藏 1.66MB DOCX 举报
"这篇文档详细介绍了在Windows 7或10操作系统上,如何使用Xshell软件连接到安装在VMware虚拟机中的CentOS 7系统。主要涉及了宿主机网络设置、虚拟机网络配置以及CentOS 7的网络接口设置等步骤。"
在进行远程连接之前,首先确保宿主机与虚拟机之间的网络通信是通畅的。在Windows 7/10系统中,宿主机的虚拟网关VMnet8需要设置为自动获取IP地址,这样可以保证其与VMware虚拟网络适配器之间的动态连接。操作步骤如下:
1. 打开控制面板,依次进入“网络和Internet” -> “网络和共享中心” -> “更改适配器设置”。
2. 选择VMware Network Adapter VMnet8,右键点击并选择“属性”,然后在打开的窗口中选择IPv4协议,将其设置为自动获取IP地址。
3. 同样,确保本地网络连接(可能是有线或无线,取决于实际使用情况)也设置为自动获取IP地址。
接下来,需要在VMware软件中进行相应的虚拟机网络配置:
1. 在VmWare菜单栏中,选择“虚拟机” -> “设置”,将虚拟机的网络适配器设置为NAT模式。这样,虚拟机将通过NAT与宿主机共享网络连接。
2. 进入“编辑” -> “虚拟网络编辑器”,在其中选择VMnet8,并将其设置为NAT模式,同时勾选“将主机虚拟适配器连接到此网络”和“使用本地DHCP服务将IP地址分配给虚拟机”。注意记录NAT设置中的网关IP(如192.168.84.2)。
在CentOS 7虚拟机中,需要手动配置网络接口eth0,以便可以通过IP地址进行连接。如果系统中显示的是ens33接口,需要根据实际情况将以下步骤中的eth0替换为ens33:
1. 使用`ifconfig -a`命令查看当前的网络配置。如果没有eth0,需要创建ifcfg-eth0配置文件。
2. 编辑ifcfg-eth0文件,添加或修改以下内容:
- `BOOTPROTO=static`:设置为静态IP,确保不是dhcp(此文档中未提及修改此项)。
- `ONBOOT=yes`:设置为开机启动此配置。
- `IPADDR=192.168.84.128`:设置静态IP地址,确保该地址在VMware的NAT设置子网范围内。
- `GATEWAY=192.168.84.2`:设置默认网关,与VMware NAT设置中的网关IP一致。
- `NETMASK=255.255.255.0`:设置子网掩码,与VMware的NAT设置相同。
3. 使用`vi`编辑器保存并退出配置文件。
完成以上设置后,重启网络服务或者虚拟机,确保网络配置生效。然后在Windows 7/10主机上启动Xshell,新建一个会话,填入CentOS 7虚拟机的静态IP地址(如192.168.84.128),设置好用户名和密码,即可成功建立SSH连接。
这个过程涉及到Windows主机的网络设置、VMware虚拟机的网络配置以及CentOS 7的网络接口配置,通过正确设置这些参数,用户可以使用Xshell工具方便地进行远程管理虚拟机中的CentOS 7系统。
314 浏览量
321 浏览量
528 浏览量
189 浏览量
122 浏览量
180 浏览量
161 浏览量
465 浏览量
2023-07-29 上传
hedongwei
- 粉丝: 1
最新资源
- Service Notification综合应用与学习研究
- 开源实验光线投射引擎:Ray enchanter
- 全面体验无注册码电脑测试软件EverestUltimate
- Arduino源码实现多功能纸张检测系统
- Potrace for Sketch插件:将位图快速转化为矢量图形
- 2022北航操作系统课程全套课件
- 新型Minecraft块文件格式:快速且可扩展的Blocks-master
- 课堂提问语音点名器V1.0:创新教学辅助工具发布
- 掌握Google GTest,助力Protobuf源码构建
- 深入解析IIS使用方法与技巧
- 深入解析Android系统框架与中间件
- 赫尔辛基设计系统草图助手:保持草图文件一致性
- TortoiseSVN1.9.3 中文版安装教程与语言包下载
- 无需arg参数直接暴露GC功能的JavaScript模块
- 16世邦IP网络广播SDK技术解析与应用
- 新版桌面工具实现高效窗口管理与UNICODE支持