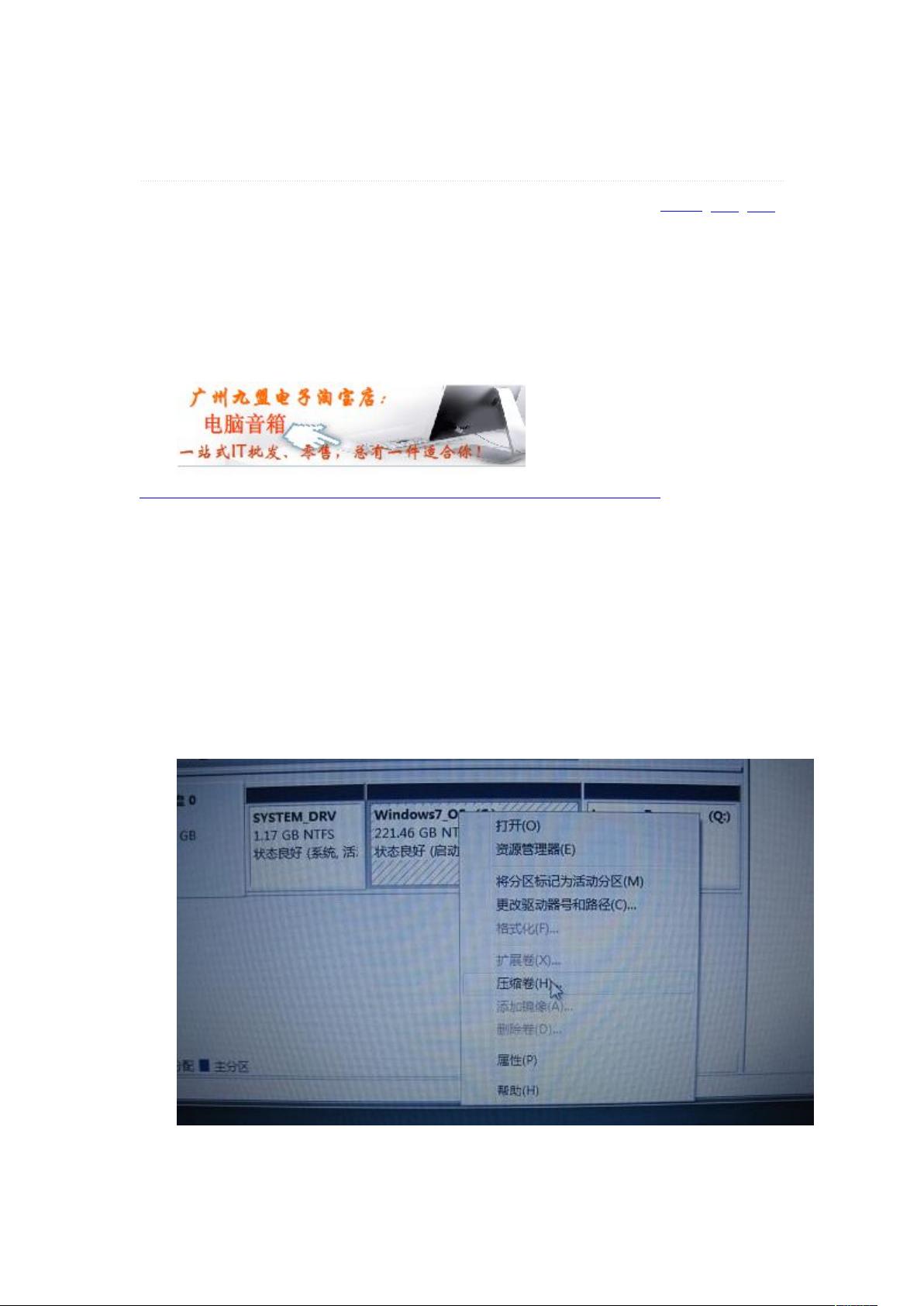Win7系统下硬盘分区步骤详解
需积分: 9 154 浏览量
更新于2024-09-12
收藏 453KB DOC 举报
"这篇教程详细介绍了在Windows 7系统下如何进行硬盘分区,适用于那些希望在保持原有系统完整的情况下扩展或创建新的磁盘分区的用户。文中以联想ThinkPad SL410笔记本为例,强调了分区前的一些注意事项,如避免在C盘安装软件或拷贝文件,以及建议更改光驱盘符以简化后续操作。"
在Windows 7系统中,如果需要对硬盘进行分区,通常可以遵循以下步骤:
1. **准备工作**:首先,确保C盘没有额外的数据填充,因为这会影响分区压缩的大小。如果有光驱,将其盘符更改为其他字母,以免分区后需要手动调整。
2. **打开磁盘管理**:通过“控制面板”->“系统管理”->“磁盘管理”来访问磁盘管理工具。在这里,你可以看到所有硬盘的分区情况。
3. **压缩卷**:右键点击你想减小的分区(如C盘,名为“Windows7_OS”),选择“压缩卷”。这实际上是调整分区大小的过程,而不是像某些人误以为的压缩文件。
4. **输入压缩空间量**:系统会显示当前分区的可用压缩空间,你需要计算出想要保留的空间量,并输入到“输入压缩空间量”字段。例如,如果想将C盘从226773M压缩到40G,计算公式为226773M - 40 * 1024M = 185813M。
5. **确认压缩**:点击“压缩”按钮,系统会执行分区压缩,完成后会在磁盘上出现一块未分配的空间。
6. **创建新分区**:右键点击这块未分配的空间,选择“新建简单卷”,然后按照向导的提示进行操作。
7. **指定卷大小**:在“新建简单卷向导”中,设定新分区的大小,可以根据需求自由分配。
8. **选择驱动器号**:在下一个界面,选择新分区的盘符,这将决定分区在“我的电脑”中显示的字母。
9. **卷标和文件系统**:可以为新分区设置卷标,也可以选择文件系统类型(默认为NTFS),一般情况下无需更改。
10. **完成分区**:最后,点击“完成”结束分区创建过程。新的分区现在已经在你的计算机中准备使用了。
请注意,进行磁盘分区操作时一定要谨慎,因为错误的操作可能导致数据丢失。在进行任何修改之前,都建议备份重要数据。此外,不同品牌和型号的电脑可能有特定的限制或方法,务必按照对应设备的官方指南进行操作。
2021-09-27 上传
2021-09-27 上传
2021-04-26 上传
点击了解资源详情
2013-07-05 上传
2012-04-25 上传
2021-09-27 上传
2021-11-23 上传
u010050211
- 粉丝: 0
- 资源: 1
最新资源
- BottleJS快速入门:演示JavaScript依赖注入优势
- vConsole插件使用教程:输出与复制日志文件
- Node.js v12.7.0版本发布 - 适合高性能Web服务器与网络应用
- Android中实现图片的双指和双击缩放功能
- Anum Pinki英语至乌尔都语开源词典:23000词汇会话
- 三菱电机SLIMDIP智能功率模块在变频洗衣机的应用分析
- 用JavaScript实现的剪刀石头布游戏指南
- Node.js v12.22.1版发布 - 跨平台JavaScript环境新选择
- Infix修复发布:探索新的中缀处理方式
- 罕见疾病酶替代疗法药物非临床研究指导原则报告
- Node.js v10.20.0 版本发布,性能卓越的服务器端JavaScript
- hap-java-client:Java实现的HAP客户端库解析
- Shreyas Satish的GitHub博客自动化静态站点技术解析
- vtomole个人博客网站建设与维护经验分享
- MEAN.JS全栈解决方案:打造MongoDB、Express、AngularJS和Node.js应用
- 东南大学网络空间安全学院复试代码解析