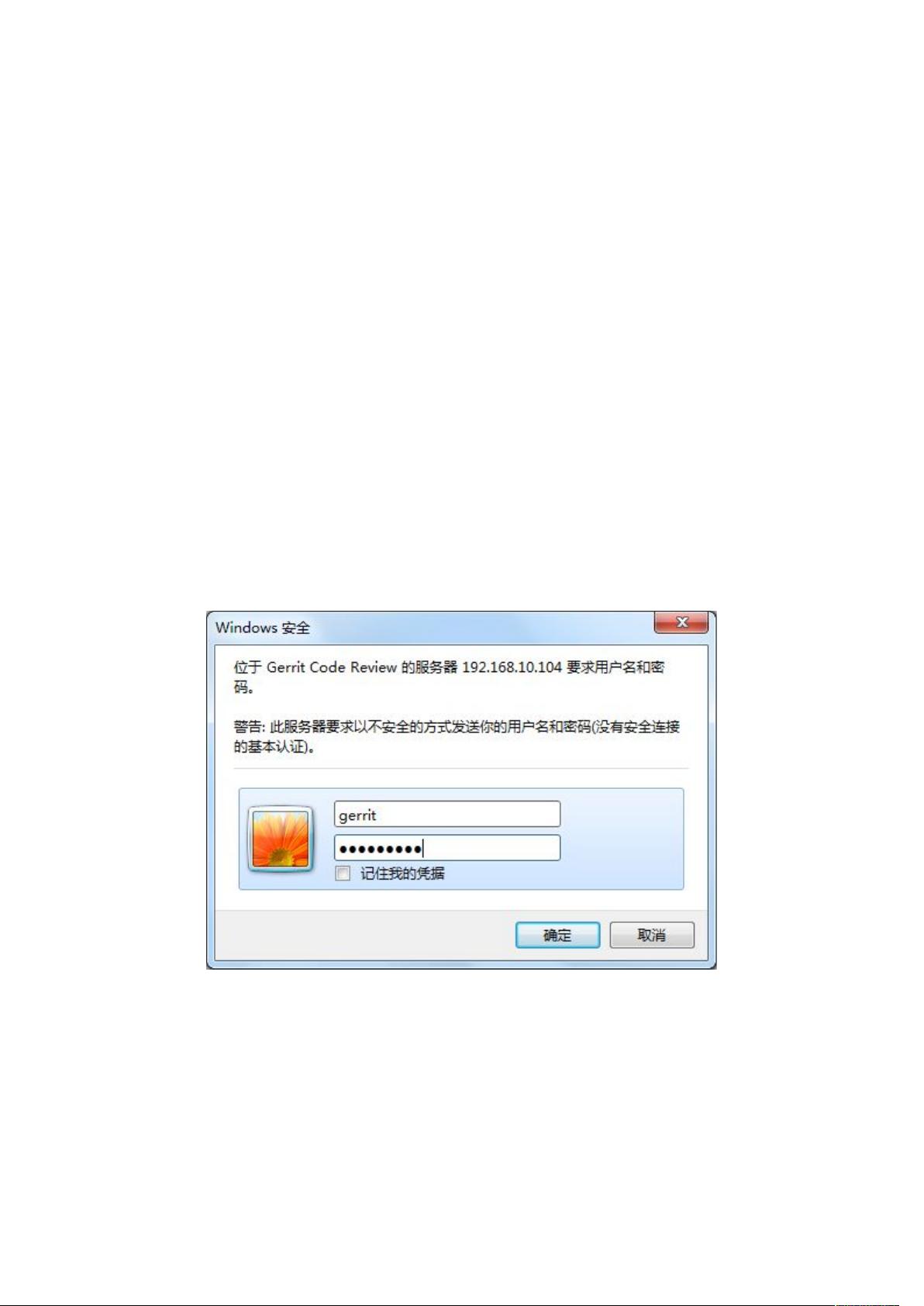Gerrit开发环境配置与SSH密钥管理
"Gerrit开发人员手册"
Gerrit是一款开源的代码审查系统,它与Git版本控制系统紧密集成,用于协同开发项目。本手册主要针对想要参与Gerrit开发的人员,指导他们如何配置Gerrit环境并进行有效的协作。
1. 安装Git客户端
在开发Gerrit前,首先需要安装Git客户端。这里提供了两种选择:
- MsysGIT:这是一个命令行版本的Git工具,适用于Windows用户。在安装过程中,确保选择"RunGitfromtheWindowsCommandPrompt"和"Checkoutas-is,commitas-is"选项,以便在命令提示符下正常使用Git。
- EGit:这是针对Eclipse集成开发环境的Git插件。可以在Eclipse Marketplace中找到并安装,使得在Eclipse内直接管理Git仓库变得简单。
2. 创建密钥对
为了在Gerrit服务器上验证你的身份,你需要生成一个SSH密钥对。这可以通过Gitbash(MsysGIT的一部分)完成。使用命令`ssh-keygen -t rsa -C "你的电子邮件地址"`,然后根据提示设置密码或使用默认值。
3. 配置EGit
生成的SSH密钥对需要在Eclipse中配置。转到`Window -> Preferences -> General -> Network Connections -> SSH2 -> AddPrivateKey`,导入你的私钥,但无需添加公钥文件"id_rsa.pub"。
4. 配置Git全局设置
使用以下Git命令设置你的用户名和电子邮件地址:
```
git config --global user.name "你的Gerrit用户名"
git config --global user.email "你的Gerrit电子邮件地址"
```
这些设置对于Gerrit识别提交者信息至关重要。
5. 登录Gerrit
访问Gerrit服务器的Web界面(例如:http://172.16.1.124:8080),点击"SignIn"并使用你的用户名和密码登录。首次登录时,你可以设置邮箱地址和上传SSH公钥,不设置的话后续也可进行。
6. 激活邮箱和上传公钥
- 激活邮箱:Gerrit可能会发送一封包含激活链接的邮件。打开邮件并点击链接,完成邮箱的激活。
- 上传公钥:在Gerrit的"AddSSHPublicKey"页面粘贴你的"id_rsa.pub"文件内容,然后点击"Add"按钮。这样,Gerrit就能识别你的SSH连接。
7. 测试SSH连接
使用Gitbash,输入以下命令来测试与Gerrit服务器的SSH连接:
```
ssh -p 29418 172.16.1.124 -l username
```
如果一切配置正确,你应该能够成功建立连接,无须再次输入密码。
通过以上步骤,你就成功配置了Gerrit开发环境,现在可以开始进行代码审查和项目协作了。记得在提交代码时遵循Gerrit的代码审查流程,与其他开发者一起审核和改进代码。同时,Gerrit还提供了丰富的功能,如分支管理、多阶段审查、讨论评论等,这些都有助于提升团队的开发效率和代码质量。
510 浏览量
1551 浏览量
309 浏览量
182 浏览量
419 浏览量
660 浏览量
152 浏览量
129 浏览量
laughing_00
- 粉丝: 0
最新资源
- 掌握MATLAB中不同SVM工具箱的多类分类与函数拟合应用
- 易窗颜色抓取软件:简单绿色工具
- VS2010中使用QT连接MySQL数据库测试程序源码解析
- PQEngine:PHP图形用户界面(GUI)库的深入探索
- MeteorFriends: 管理朋友请求与好友列表的JavaScript程序包
- 第三届微步情报大会:深入解析网络安全的最新趋势
- IQ测试软件V1.3.0.0正式版发布:功能优化与错误修复
- 全面技术项目源码合集:企业级HTML5网页与实践指南
- VC++6.0绿色完整版兼容多系统安装指南
- 支付宝即时到账收款与退款接口详解
- 新型不连续导电模式V_2C控制Boost变换器分析
- 深入解析快速排序算法的C++实现
- 利用MyBatis实现Oracle映射文件自动生成
- vim-autosurround插件:智能化管理代码中的括号与引号
- Bitmap转byte[]实例教程与应用
- Qt YUV在CentOS 7下的亲测Demo教程