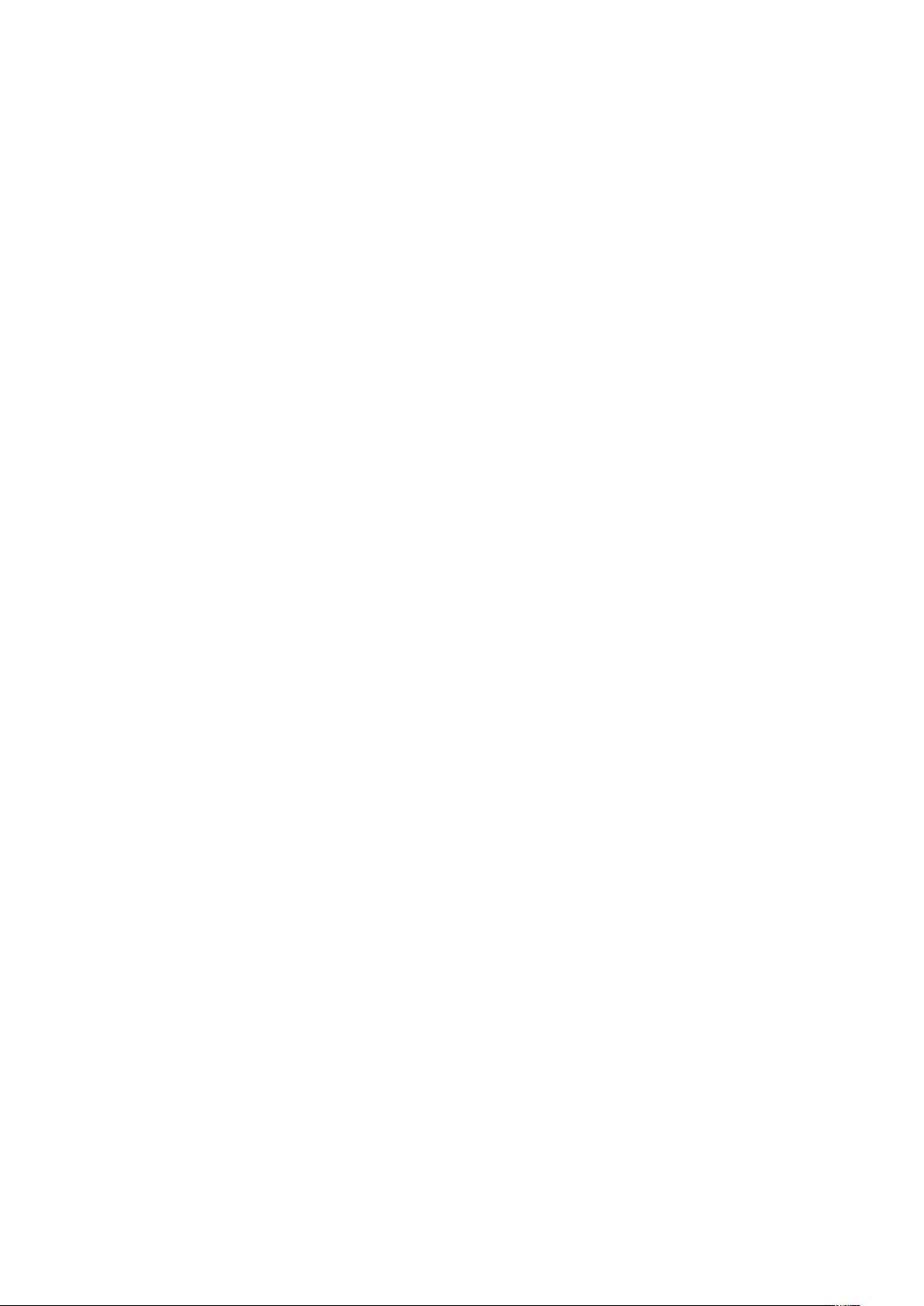PowerPoint高级技巧:插入动画、视频与音频的全面指南
下载需积分: 10 | DOC格式 | 40KB |
更新于2024-10-03
| 50 浏览量 | 举报
"这篇内容主要介绍了在办公软件OFFICE中的PPT如何进行高级运用,特别是如何插入动画、视频、音频以及解说,适用于提升PPT制作技巧。"
在PowerPoint(PPT)中,为了使演示文稿更加生动有趣,我们可以利用其高级功能插入各种多媒体元素。以下是关于如何在PPT中插入不同类型的媒体内容的详细步骤:
1. **在PowerPoint中插入Flash影片**:
- **控件插入法**:
- 首先调出控件工具箱,通过“视图”菜单 -> “工具栏” -> “控件工具箱”。
- 在控件工具箱中选择“其他控件”,找到并选择“ShockwaveFlashObject”控件。
- 使用鼠标在幻灯片上绘制一个框,然后右键点击选择“属性”。
- 在属性设置栏中,双击“自定义”,输入SWF文件的完整路径和文件名,确保选中“嵌入影片”以方便文件转移。
- **对象插入法**:
- 插入新幻灯片,然后通过“插入”菜单 -> “对象”,选择“由文件创建”,找到并插入SWF文件,然后设置动作。
2. **在PPT中插入视频**:
- 选择“插入”菜单 -> “视频” -> “来自文件”或“在线视频”,然后选择本地视频文件或网络视频链接。
- 设置视频的播放选项,如自动播放、循环播放等。
3. **在PPT中插入音频**:
- 通过“插入”菜单 -> “音频” -> “来自文件”来添加音频文件,如MP3、WAV、MID等格式。
- 可以调整音频图标大小和位置,设置是否自动播放、音量控制等。
4. **在PPT制作课件时加入解说词**:
- 使用“插入”菜单 -> “文本框”工具在幻灯片上添加文字,输入解说词。
- 对于同步解说,可以使用“动画”选项卡中的“配音”功能录制解说,或者插入音频文件作为解说。
- 可以使用“同步”选项来控制解说与幻灯片内容的配合。
了解以上方法后,用户可以灵活地在PPT中插入各种多媒体,提升演示效果。需要注意的是,不同格式的动画和视频可能在不同版本的PowerPoint中支持程度不同,建议使用最常用的格式如SWF、AVI、MP4和MP3,以确保在大多数设备上都能正常播放。同时,合理安排多媒体元素的播放时间,确保演示流程的顺畅,是制作高质量PPT的关键。
相关推荐








互联网执行者
- 粉丝: 58
最新资源
- HDF格式文件打开器HDFView 2.9版本发布
- Ubuntu14.04上dosfstools-3.0.26源代码编译指南
- 提升网络连接效率:RASPPPOE拨号服务器介绍
- AK-DE-biGRU: 结合领域知识优化多回合对话系统响应选择
- ABM1_misc:重组织ABM1 SB脚本的子文件夹功能
- 商务汇报极简扁平化PPT模板设计
- 掌握ANT工具使用与教程下载指南
- rsmonitor:基于Shell的开源Unix服务器监控工具
- Java中CSV文件处理的最佳实践
- 自制微信转盘抽奖系统:PHP调整中奖几率
- Java串口通信技术javacomm20-win32详解
- IC消费软件管理系统介绍与操作指南
- 太原理工大学通用答辩PPT模板下载
- 深入理解EXT TREE组件的实际应用示例
- 探索IRIS数据集:文本文件与EXCEL表格在神经网络验证中的应用
- AssignR:R语言的地理材料分配分析工具