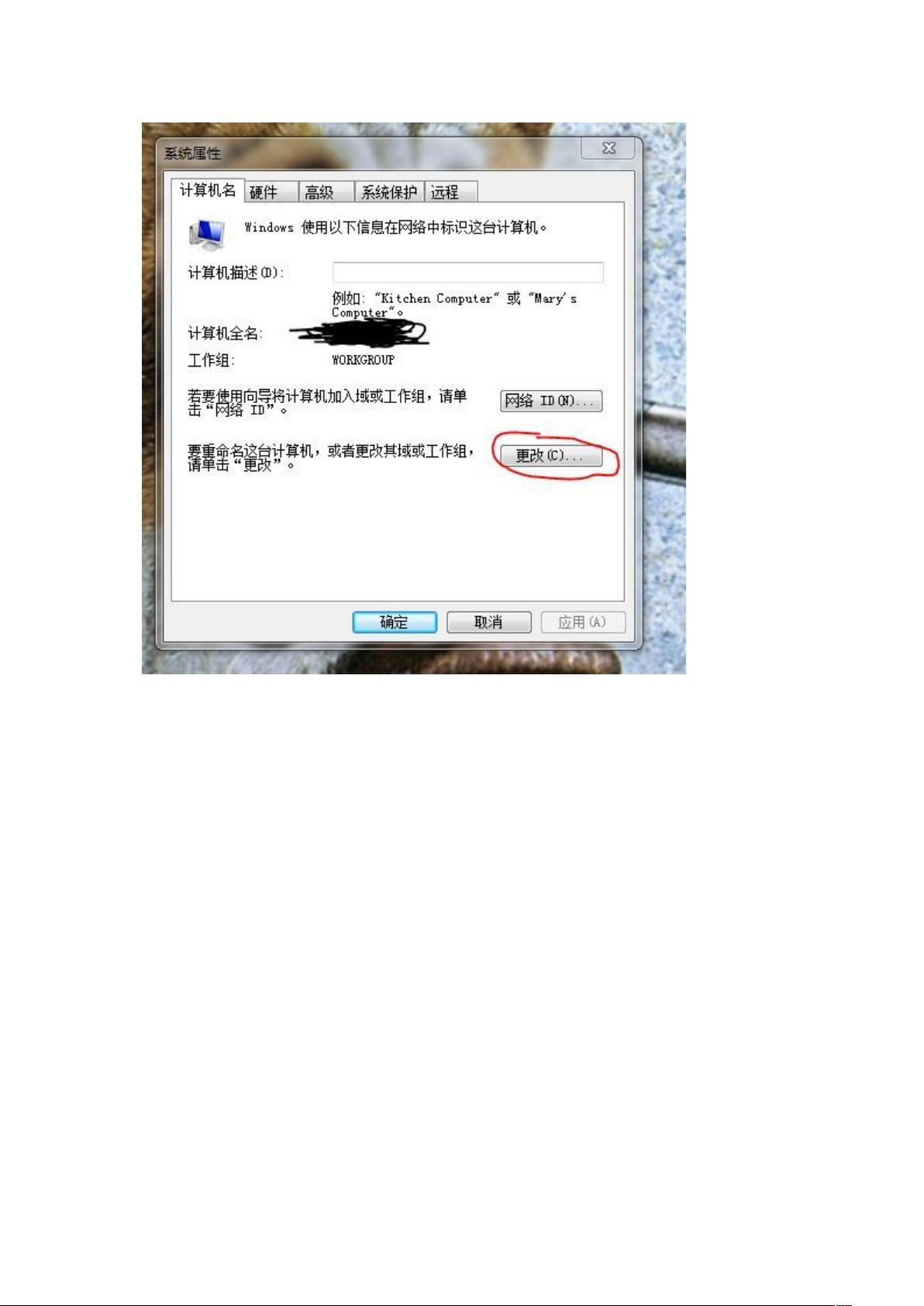"WIN7网络共享教程:XP与WIN7实现共享详细方法"
需积分: 0 95 浏览量
更新于2023-12-25
收藏 2.02MB DOCX 举报
要想使用网上邻居功能,就得打开共享。
第四步:点击“开启网络发现和文件共享”,出现下面提示框,我们先点击“继续”。
第五步:在下一窗口选择“家庭”或者“工作”,这里选择“工作”,然后点击下面的“关闭”按钮。
以上步骤我们已经很容易的,打开和配置了网上邻居的功能。接下来我们就要开始设置三个系统的局域网连接。
XP 系统上的设置:
先来说说在 XP 系统上如何设置网上邻居。XP 配置网络需要设置共享,不设置共享是无法进行文件和文件夹的共享的。首先来打开“我的电脑”,右键点击本地连接,选择属性。
然后选择“高级”标签页,这里我们要对本地连接设置 IP 地址或者安装 TCP/IP。因为我这里是手动设置的 IP 和 DNS,所以点击属性。
点击属性后出现本地连接属性窗口,点击 Internet 协议 (TCP/IP) 后点击属性。在弹出的窗口中打开"使用下列 IP 地址"选项,并填入IP地址,子网掩码,和默认网关,DNS服务器我都填入我自己的,然后点击确定就好了。
现在我们要设置共享文件夹,在 XP 系统中,右击需要共享的文件夹,选择共享和安全。
出现文件夹属性对话框,选择共享此文件夹,取个名字给他。
单击权限,选择要共享的用户,然后高级再点提供文就行了。
经过以上步骤,Windows XP 上的网络共享已经设置好,下面我们来看看 Windows7 上如何进行网络共享。
Win7 系统上的设置:
在 Windows7 系统上设置网络共享也是非常简单的。首先,我们需要打开控制面板,在控制面板点击“网络和共享中心”。
在左边点击“更改高级共享设置”,在弹出的窗口中找到“启用文件和打印机共享”并勾选,点击保存更改。
接着右键单击需要共享的文件夹,选择“属性”,点击“共享”选项卡,点击“高级共享”,勾选“共享此文件夹”,然后点击“权限”设置对共享文件夹的权限。
虽然设置文件夹共享是不错,但如果我们要知道整个共享文件夹的情况就要打开网络地图。打开“计算机”,点击“网络”即可查看到具体的共享文件夹情况。现在我们就看看 XP 和 Win7 是否可以相互访问文件。
XP 与 Win7 实现网络共享:
现在我们来验证一下 XP 和 Win7 是否可以相互访问文件。首先尝试在 XP 上访问 Win7 的共享文件夹,打开我的电脑,点击工具,然后点击映射网络驱动器。
在弹出的窗口中选择一个可以映射的盘符,然后输入 Win7 的共享文件夹地址,形如“\\Win7的计算机名\共享文件夹的名字”,然后点击完成,输入 Win7 的用户名和密码即可访问。
接着我们来看看 Win7 如何访问 XP 的共享文件夹,在 Win7 中打开“计算机”,点击“映射网络驱动器”,在弹出的窗口中输入 XP 的共享文件夹地址,形如“\\XP的计算机名\共享文件夹的名字”,然后输入 XP 的用户名和密码即可访问。
经过以上设置和验证,我们已经成功实现了 XP 和 Win7 系统之间的网络共享。希望通过这篇文章,对多系统局域网的连接问题有了更清晰的认识,能够更好的理解和配置局域网,提高工作效率和生活质量。
2011-10-26 上传
2021-09-27 上传
2021-09-27 上传
2013-07-14 上传
2011-11-07 上传
2012-10-30 上传
blue123470
- 粉丝: 0
- 资源: 1
最新资源
- 黑板风格计算机毕业答辩PPT模板下载
- CodeSandbox实现ListView快速创建指南
- Node.js脚本实现WXR文件到Postgres数据库帖子导入
- 清新简约创意三角毕业论文答辩PPT模板
- DISCORD-JS-CRUD:提升 Discord 机器人开发体验
- Node.js v4.3.2版本Linux ARM64平台运行时环境发布
- SQLight:C++11编写的轻量级MySQL客户端
- 计算机专业毕业论文答辩PPT模板
- Wireshark网络抓包工具的使用与数据包解析
- Wild Match Map: JavaScript中实现通配符映射与事件绑定
- 毕业答辩利器:蝶恋花毕业设计PPT模板
- Node.js深度解析:高性能Web服务器与实时应用构建
- 掌握深度图技术:游戏开发中的绚丽应用案例
- Dart语言的HTTP扩展包功能详解
- MoonMaker: 投资组合加固神器,助力$GME投资者登月
- 计算机毕业设计答辩PPT模板下载