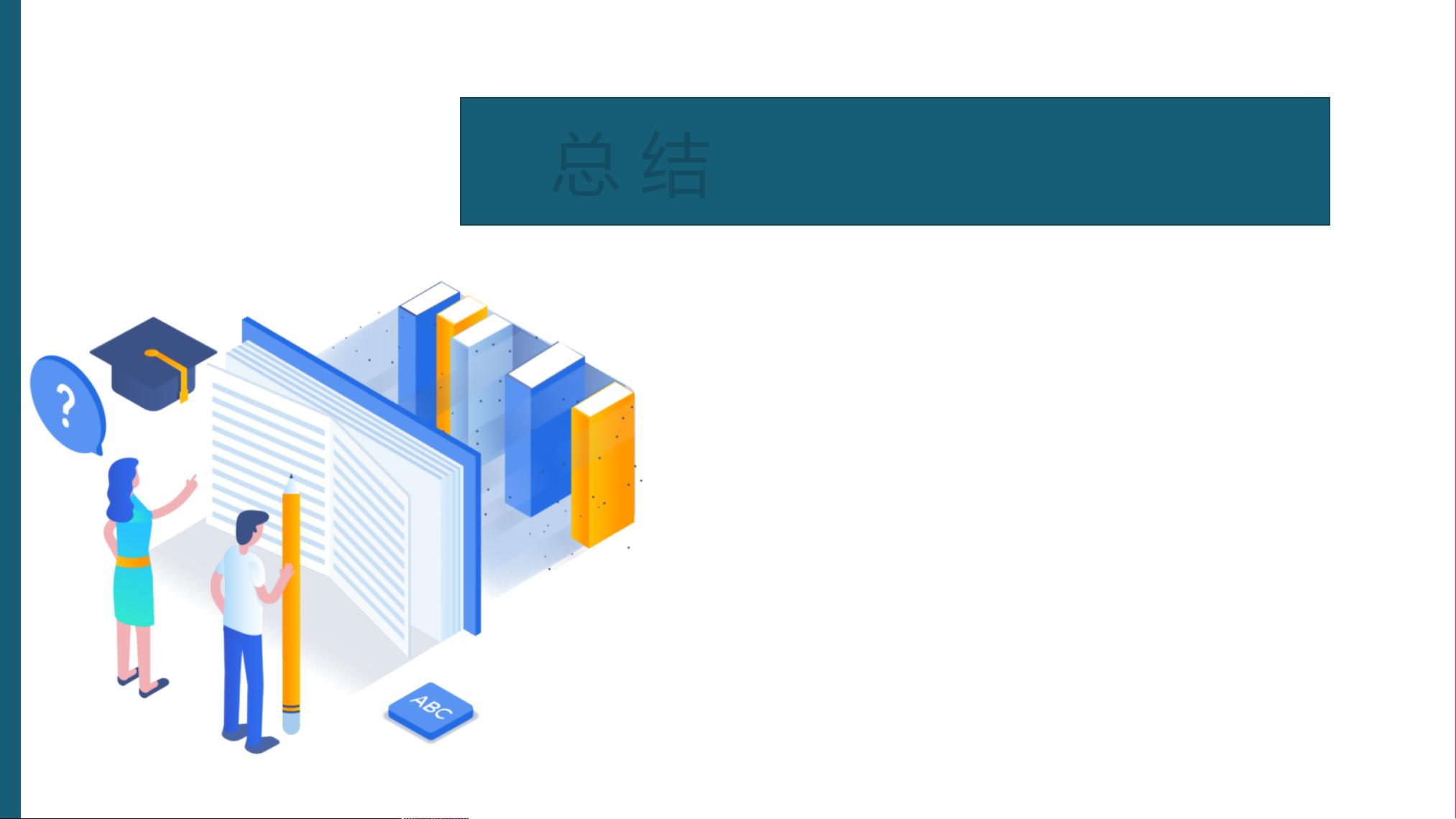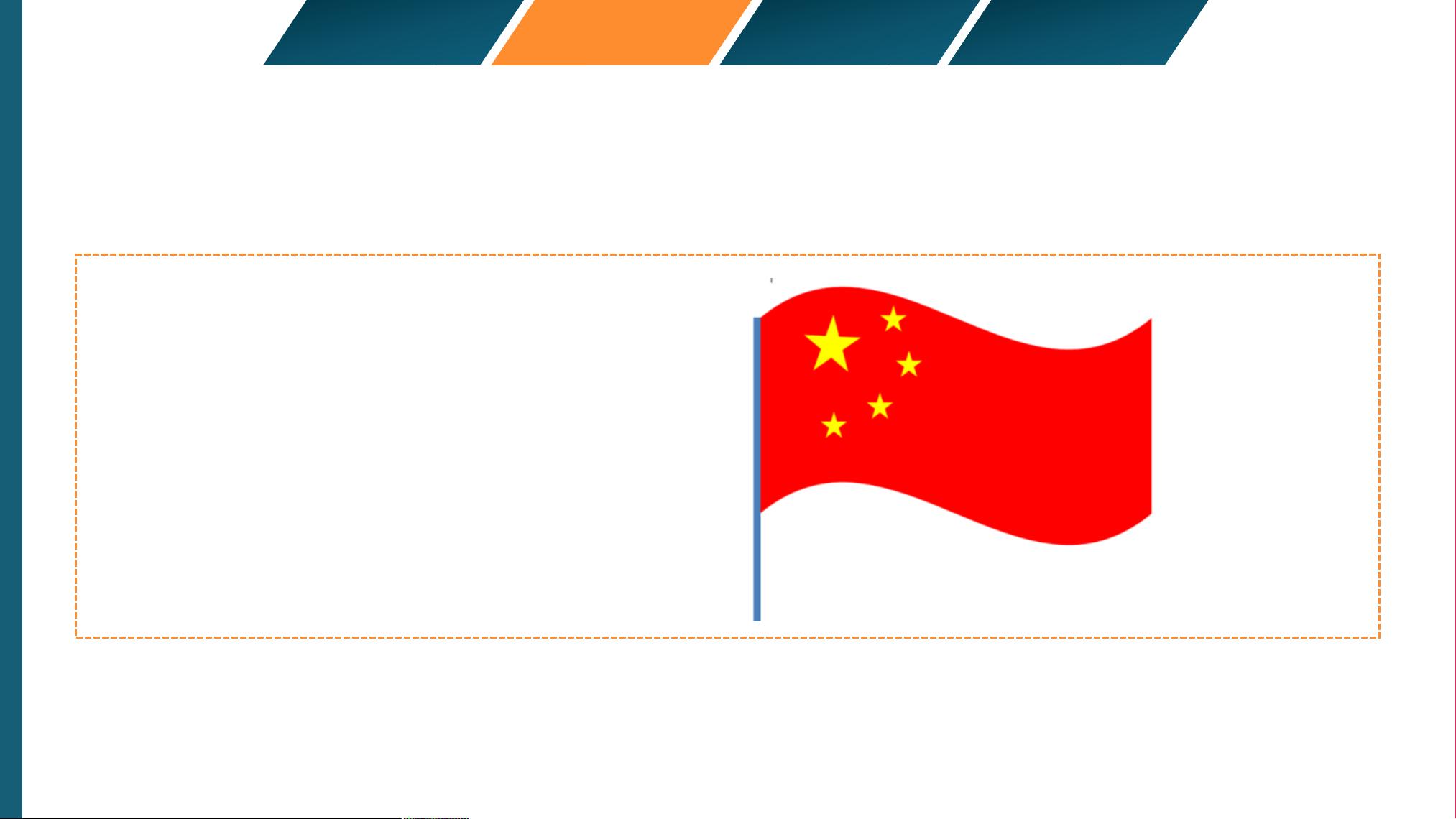Word 2016 图文混排教程:插入与设置图片
版权申诉
127 浏览量
更新于2024-06-28
收藏 8.82MB PPTX 举报
"Word 2016 应用之图文混排课件.pptx"
在Word 2016中,图文混排是一项重要的技能,尤其在制作报告、文档或宣传材料时。本课件主要介绍了五个关键任务,帮助用户掌握在Word文档中插入和设置图片的方法。
任务1:图片的插入及设置
插入图片有两种方法:联机图片和本地图片。联机图片通过互联网搜索获取,而本地图片则从电脑硬盘中选取。在“插入”选项卡的“插图”组中,可以找到相应的按钮。插入后,还可以对图片进行基本设置,如调整大小、位置和比例。
任务2:图片工具的应用
图片工具提供了更高级的设置选项,如调整图片的亮度、对比度、色彩等。用户可以通过“图片工具”的“格式”选项卡访问这些功能,以优化图片的质量和视觉效果。
任务3:图注与艺术字操作
图注用于解释图片的内容,可以在图片下方添加文本框。艺术字则用于创建吸引人的标题或强调文本,可以通过“插入”选项卡的“文本”组插入。艺术字的字体、颜色和样式均可自定义,以匹配文档的整体风格。
任务4:页面边框背景及水印设置
页面的装饰元素如边框、背景和水印能增强文档的视觉吸引力。边框可在“页面布局”选项卡中设置,有多种样式和颜色可选。背景可以是纯色、渐变、纹理或图片,同样在“页面布局”选项卡下的“页面颜色”功能中设置。水印则作为文档的半透明图案,可以在“设计”选项卡中添加,用于提供额外的信息或版权声明。
任务5:文档页面设置
页面设置包括纸张大小、方向、页边距等,这些都对文档的布局至关重要。在“布局”选项卡中,用户可以调整这些设置以满足特定的打印或显示需求。
在每个任务中,都有清晰的操作步骤和示例,帮助用户逐步完成任务。例如,插入图片后,可以使用“大小和位置”选项来调整图片的位置和尺寸,或者通过“文字环绕”功能使文本环绕图片流动。此外,还能使用“图片样式”组中的各种效果,如“映像”来创建图片的阴影或反射效果,提升视觉表现力。
通过这个Word 2016的图文混排课件,用户不仅可以学会基本的图片插入和设置,还能掌握更复杂的图文编辑技巧,从而提升文档的专业性和吸引力。这些知识对于提高计算机文化基础和日常办公效率大有裨益。
105 浏览量
2021-10-07 上传
2021-12-09 上传
2022-11-23 上传
2021-10-11 上传
知识世界
- 粉丝: 375
最新资源
- 掌握dig命令:Windows 10 BIND工具的安装与应用
- LBPhotoBrowser: 实现iOS下类似微信和今日头条的图片浏览器
- 易语言初级应用:掌握如果真命令例程
- 实现线性回归和逻辑回归类的关键技术分析
- 深入浅出MFC资料系列之必读
- 深度解析CSS在Portfolio制作中的应用技巧
- TheTracer路由跟踪工具:实用便捷的网络分析解决方案
- Python实现的Yahtzee游艇游戏解析
- 解码汉字:Unicode编码大全及其在Java中的应用
- iOS自适应表单封装:编辑与附件功能详细介绍
- 安卓与服务端通信技术实现及源码分析
- AR.js库新进展:实现60fps移动增强现实体验
- CSFramework: 强大的C/S模式中间件,支持灵活扩展和二次开发
- 微软Windows运行库合集2015.01版完整下载
- 实现aui-tab底部选项卡内容动态切换的开发示例
- Java应用程序:Anagram字谜查找器使用指南