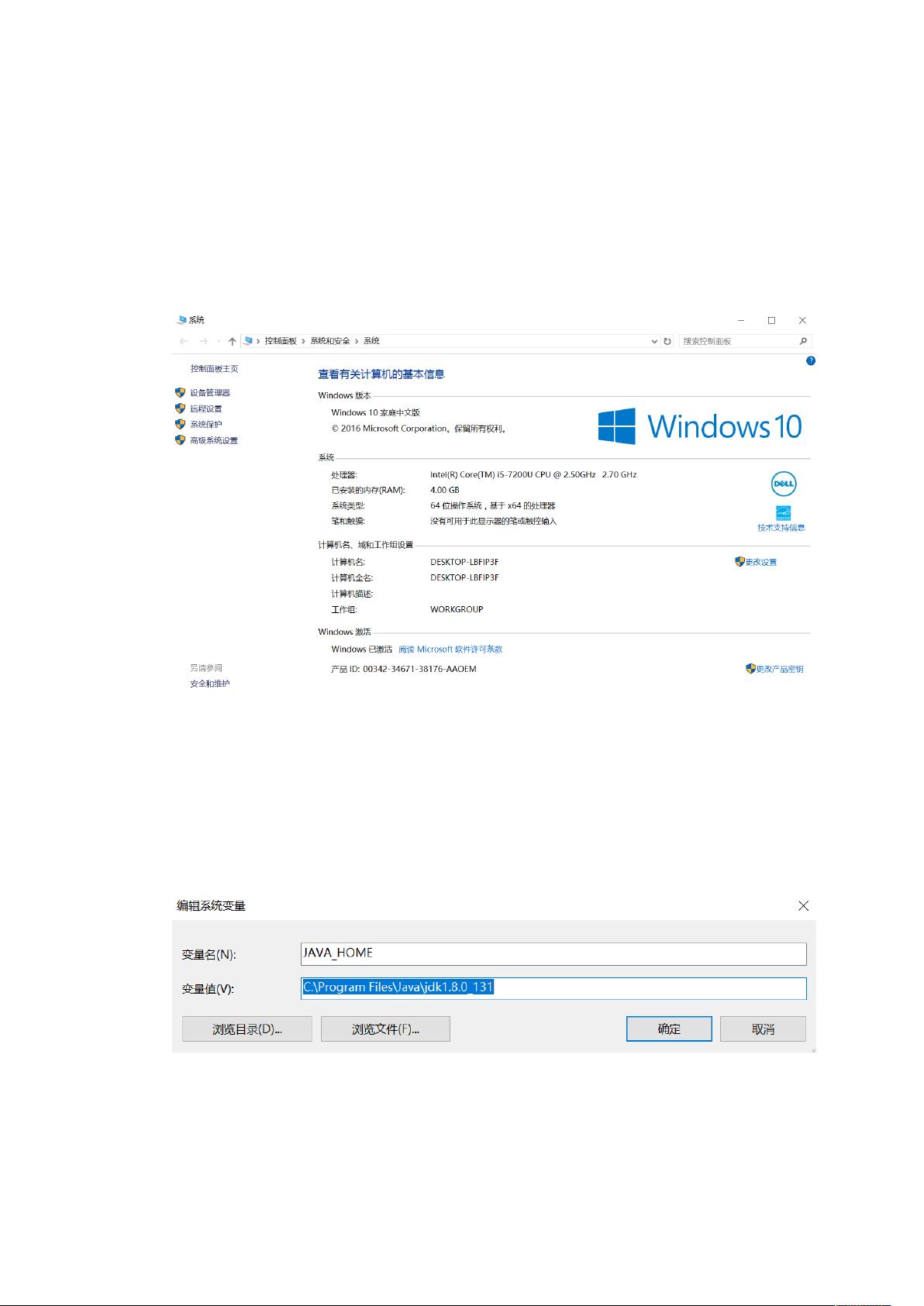Win10 JDK环境变量设置教程:全新安装与验证
需积分: 42 24 浏览量
更新于2024-09-10
1
收藏 405KB DOCX 举报
在Windows 10操作系统上配置JDK环境变量是进行Java开发的基础步骤,本文将详细介绍如何完成这一过程。首先,确保你的Windows 10版本已经确认,并且已经成功下载并安装了JDK。通常情况下,JDK会安装在默认路径`C:\ProgramFiles\Java\jdk版本号`,例如`C:\Program Files\Java\jdk1.8.0_131`。
配置环境变量分为几个关键步骤:
1. **打开系统属性**:
在桌面右键点击“计算机”,选择“属性”,然后进入“高级系统设置”。在这里,你可以访问到系统的高级设置和环境变量。
2. **创建JAVA_HOME变量**:
在“系统变量”区域,点击“新建”,输入变量名为`JAVA_HOME`,其值应填入JDK的实际安装路径,如`C:\Program Files\Java\jdk1.8.0_131`。这个变量指示Java解释器查找JDK的位置。
3. **创建CLASSPATH变量**:
再次点击“新建”,变量名为`CLASSPATH`,值设置为`.;%JAVA_HOME%\lib;%JAVA_HOME%\lib\tools.jar`。这里的`.`表示当前目录,`%JAVA_HOME%`是一个环境变量引用,用于动态指向`JAVA_HOME`所代表的路径。
4. **处理Path变量**:
查找名为`Path`的系统变量,它是预定义的,无需新建。对于Windows 10,由于环境变量管理的差异,只需将`%JAVA_HOME%\bin`和`%JAVA_HOME%\jre\bin`添加到Path变量中,但因为Win10自动按行分隔,所以不需要手动添加分号。
5. **验证配置**:
完成以上步骤后,可以通过命令行来验证配置。按下`Win + R`打开“运行”对话框,输入`cmd`启动命令提示符。然后依次输入`java`和`javac`命令,如果能正确识别这两个命令并且返回Java版本信息,那么说明环境变量配置成功。
总结来说,配置JDK环境变量在Windows 10上主要是为了确保系统能够识别和执行Java程序,通过设置`JAVA_HOME`、`CLASSPATH`和`Path`等环境变量,使Java解释器能够在任何地方都能找到JDK的安装位置。这一步骤对于开发人员来说至关重要,因为它直接影响到代码编译和运行的效率。
2023-08-14 上传
2023-08-19 上传
2023-09-18 上传
2023-07-27 上传
2023-07-27 上传
2023-07-27 上传
yimi_Marianne
- 粉丝: 0
- 资源: 1
最新资源
- 毕业设计&课设--扶贫助农管理系统-毕业设计.zip
- 3d-nii-visualizer:使用VTK和Qt5的NIfTI(nii.gz)3D可视化工具
- GoogleIntegratedSystemConky:适用于Linux用户的带有Google Keep,Google日历,系统信息和Lua时钟的Conky配置
- Qaccidentmap
- Excel模板企业付款申请单支付申请单模板.zip
- snake-test
- 毕业设计&课设--东北大学本科毕业设计 论文latex模板 .zip
- custom_timechart
- weather_app:天气应用程序,它使用openweathermap.org中的数据提供基于城市或美国邮政编码的天气状况和天气预报
- Reviewable:支持可审核
- 毕业设计&课设--大四毕业设计做的基于树莓派的人脸识别系统(调用百度云api).zip
- takimApp
- Excel模板创意进销存.zip
- bemaker:WELL项目建设者
- 编码教程:来自我的Twitch流和YouTube视频的一系列编码教程
- Operating-Systems-One:操作系统