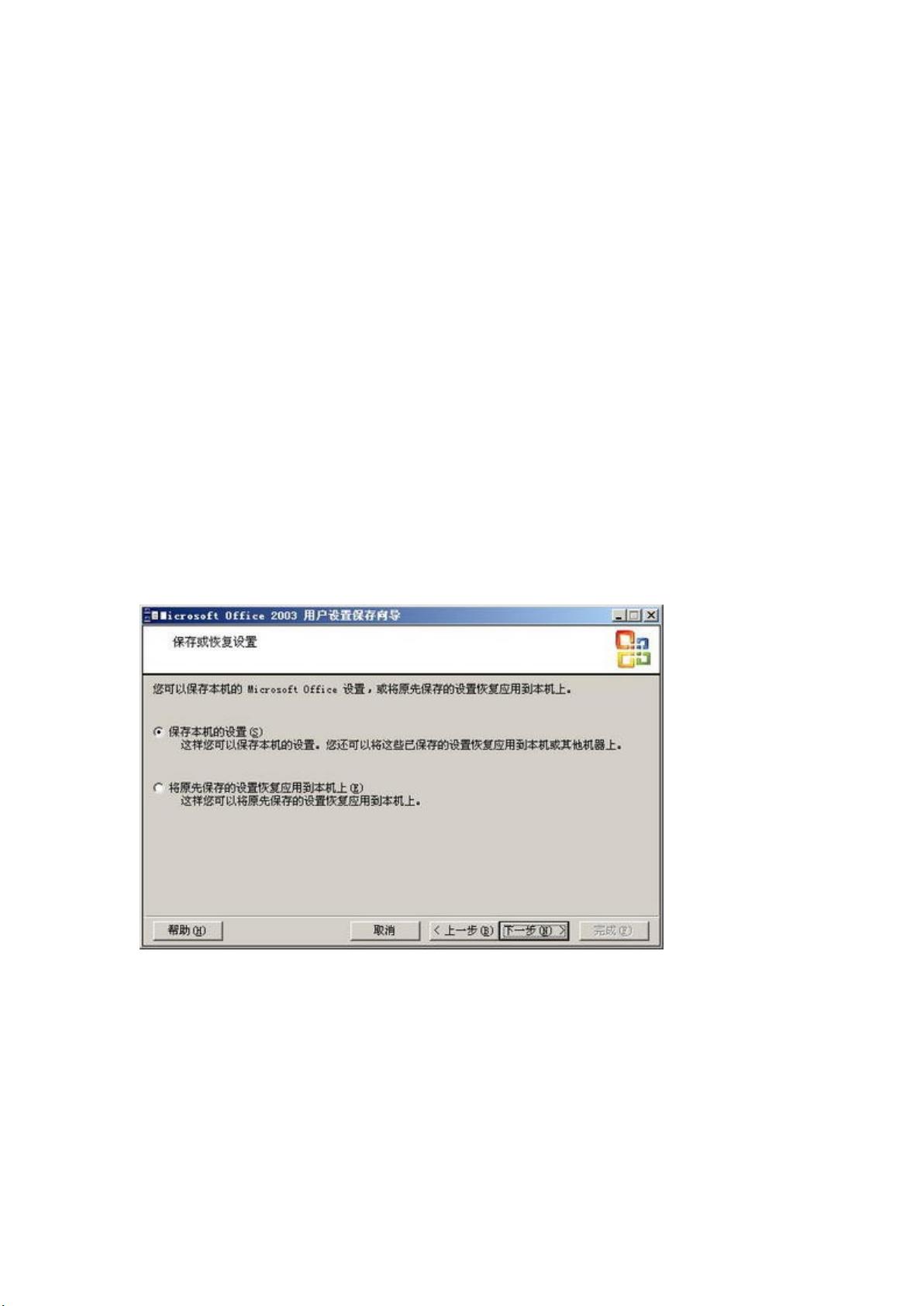如何备份Outlook邮件账户及数据
需积分: 50 5 浏览量
更新于2024-09-13
收藏 246KB PDF 举报
"导出和备份Outlook邮件账户及邮件的方法"
在日常工作中,保护电子邮件和相关数据的安全至关重要,特别是对于依赖Outlook的用户来说。本文将详细介绍如何备份Outlook邮件账户信息以及邮件内容,确保在意外情况发生时能够迅速恢复。
首先,我们需要备份Outlook的账户信息。在备份之前,打开Outlook并进入“工具”菜单,选择“选项”>“邮件设置”>“数据文件”。这一步是为了确认没有包含其他不需备份的数据文件,以免在导入时遇到权限问题。如果只有一个需要备份的数据文件,我们可以继续进行备份。使用“开始”菜单,找到“Microsoft Office”>“Microsoft Office工具”>“Microsoft Office 2003用户设置保存向导”。在此向导中,选择“保存本机的设置”,设定备份文件的保存位置和文件名(扩展名为.ops),点击“完成”,系统将会备份包括注册表信息在内的Office个性化设置。
接下来,我们将备份Outlook的邮件、任务、日历等信息。Outlook的数据存储在MAPI文件夹中,通常这些文件存储在一个名为“个人文件夹 (.pst) 文件”的文件中。备份个人文件夹的步骤如下:
1. 确保所有与邮件相关的程序已经关闭,包括Outlook、Microsoft Exchange和Windows Messenger。
2. 打开“控制面板”,双击“邮件”图标打开“Outlook属性”对话框。
3. 单击“显示配置文件”按钮,选择相应的配置文件。
4. 点击“属性”按钮,然后选择“数据文件”选项卡。
5. 选定要备份的个人文件夹服务。如果有多个,每个都需要单独备份。
6. 单击“打开文件夹”按钮,关闭Outlook,然后将数据文件复制到非系统盘(如D或E盘),避免C盘,并确保设置好文件的权限,给予要添加的系统账户完全控制权。
特别提示:在备份过程中,如果发现联系人不在备份的邮件文件夹中,需要单独导出为Excel格式,以便在不打开Outlook的情况下查看。此外,确保备份的文件权限设置正确,防止在恢复时因权限问题导致无法访问。
通过以上步骤,您可以有效地备份Outlook的账户设置和邮件数据,从而保障您的电子邮件和个人信息的安全。在进行备份操作时,务必要谨慎操作,确保数据的完整性和安全性。
2011-03-04 上传
2019-05-20 上传
2021-10-11 上传
2009-04-22 上传
222 浏览量
2012-08-21 上传
2021-10-13 上传
guangwilliam
- 粉丝: 0
- 资源: 1
最新资源
- Acquisition-4.10-cp310-cp310-manylinux_2_5_x86_64.whl.zip
- my-react-boilerplate:一个简单易用的react + webpack + hot-loader样板用于生产应用程序。 这就是我用的
- WinForms ColorEditor显示无模式
- MEAN-Projects:这些是我已经开发并仍在学习MEAN堆栈的示例项目
- AccessControl-6.0-cp39-manylinux_x86_64.whl.zip
- js实现书架式图片缩放显示效果源码.zip
- 362-用P1口显示红外遥控器的按键值单片机C语言源码.zip项目程序C语言源码下载
- java代码-面积 周长
- 简历模板(可任意修改) (679).zip
- 计算给定公式的真值表-12-静态web服务器-返回指定页面.ev4.rar
- MayaNodeInterface:我设计了这种基于节点的界面,作为学习Python和PyQt的一种方式。 它是与Maya 2011一起开发的,并且(到目前为止)仅与Maya 2011一起使用。它仅适用于设置粒子系统。 某些节点功能尚未完成,但大部分都已完成
- mongodb:MongoDB实践
- js实现的球形放大镜效果源码.zip
- poalab-remodeling
- AccessControl-6.1-cp39-cp39-macosx_11_0_arm64.whl.zip
- java代码-49.陈烁婷