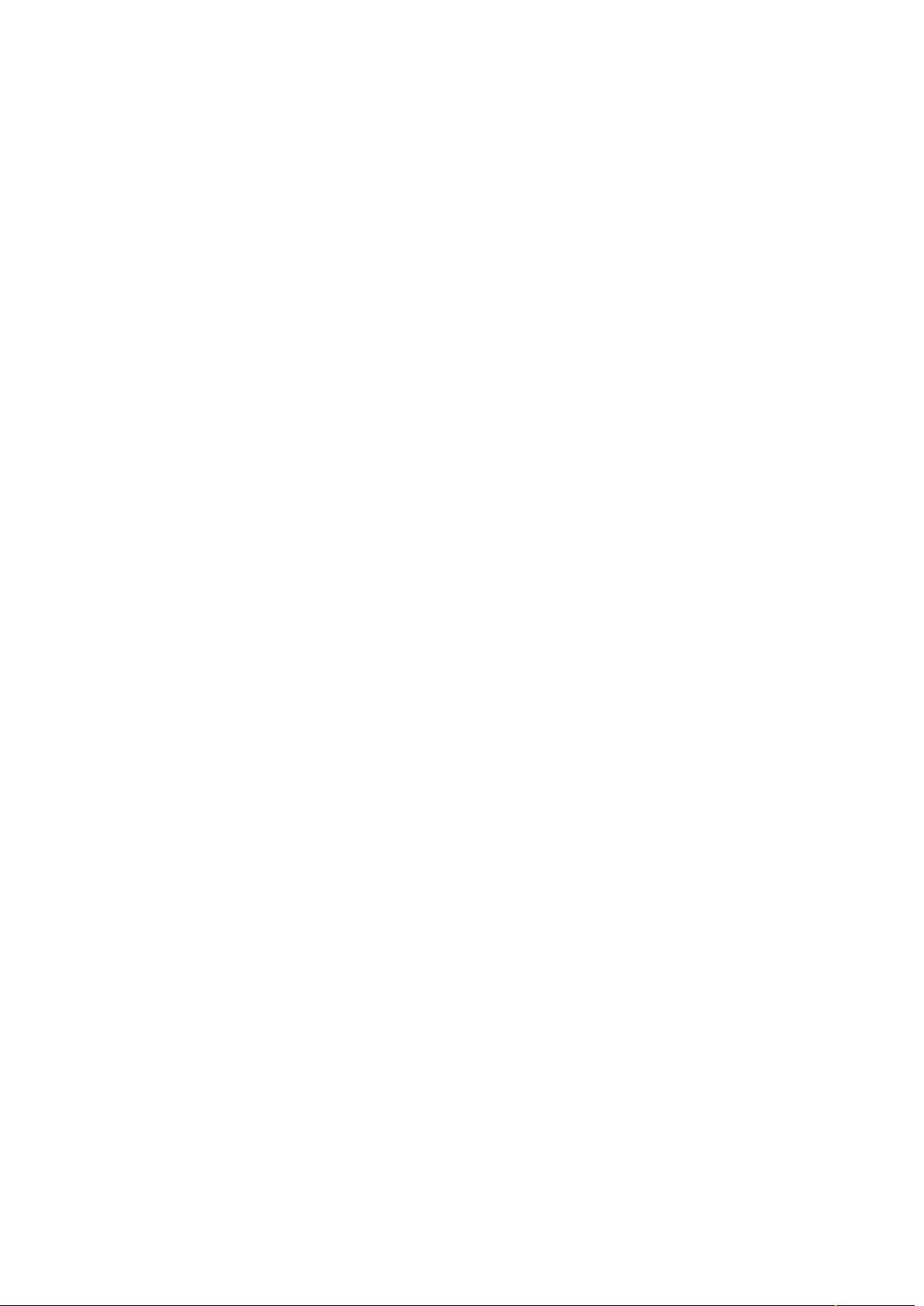苹果Mac双系统切换教程
需积分: 12 9 浏览量
更新于2024-07-20
收藏 278KB DOC 举报
"苹果Mac双系统切换方法及常见问题解决"
在苹果Mac电脑上安装双系统,例如同时拥有macOS和Windows,可以让用户在不同操作系统之间自由切换,以满足不同的软件需求。以下将详细介绍如何在Mac上切换双系统,以及处理一些相关问题。
一、如何切换Mac双系统
1. **启动时选择系统**
当Mac启动时,如果按下`Option`(⌥)键,将会出现启动管理器(Startup Manager)。在这个界面中,你可以看到所有可用的启动磁盘,包括macOS和Windows(如果有安装)。使用箭头键选择所需的系统,然后按下回车键启动。
2. **设置默认启动系统**
如果你想设置默认启动的系统,可以在“系统偏好设置”>“启动磁盘”中选择。选择好之后,点击“重新启动”以使更改生效。
二、解决启动问题
1. **取出卡在光驱中的光盘**
若光盘卡在吸入式光驱中,可以尝试以下步骤:
- 关机并断开所有外设连接。
- 等待一分钟,然后重新连接电源、键盘和鼠标。
- 开机后迅速按住`苹果键+Option键+P键+R键`,直到听到四声启动声音,释放按键,系统会进入恢复模式。
- 进入系统后,光盘图标会出现在桌面上,将其拖入垃圾桶即可弹出光盘。
三、其他启动键组合
- `C`键:从可启动的CD/DVD启动,如安装光盘。
- `D`键:如有安装光盘,启动Apple Hardware Test(AHT)。
- `Option-Command-P-R`键:重置NVRAM。
- `N`键:尝试从网络服务器(NetBoot)启动。
- `T`键:启动FireWire目标磁盘模式。
- `Shift`键:启动安全模式,关闭登录项。
- `Command-V`键:启动为详细模式(Verbose Mode)。
- `Command-S`键:启动为单用户模式。
- `Option-N`键:使用默认启动镜像从NetBoot服务器启动。
四、注意事项
确保在切换系统时,你的Mac已经正确安装了所需的操作系统,并且在安装过程中创建了独立的启动分区。此外,为了顺畅切换,双系统中的每个系统都应保持更新,以避免兼容性问题。
苹果Mac双系统的切换并不复杂,只需了解正确的启动键组合和系统设置,就能够轻松在两个系统之间切换。对于新手而言,熟悉这些操作将大大提高使用体验。
2021-09-30 上传
110 浏览量
2022-01-03 上传
102 浏览量
2021-10-01 上传
2021-09-27 上传
252 浏览量
2021-10-08 上传
power0535
- 粉丝: 0
- 资源: 10