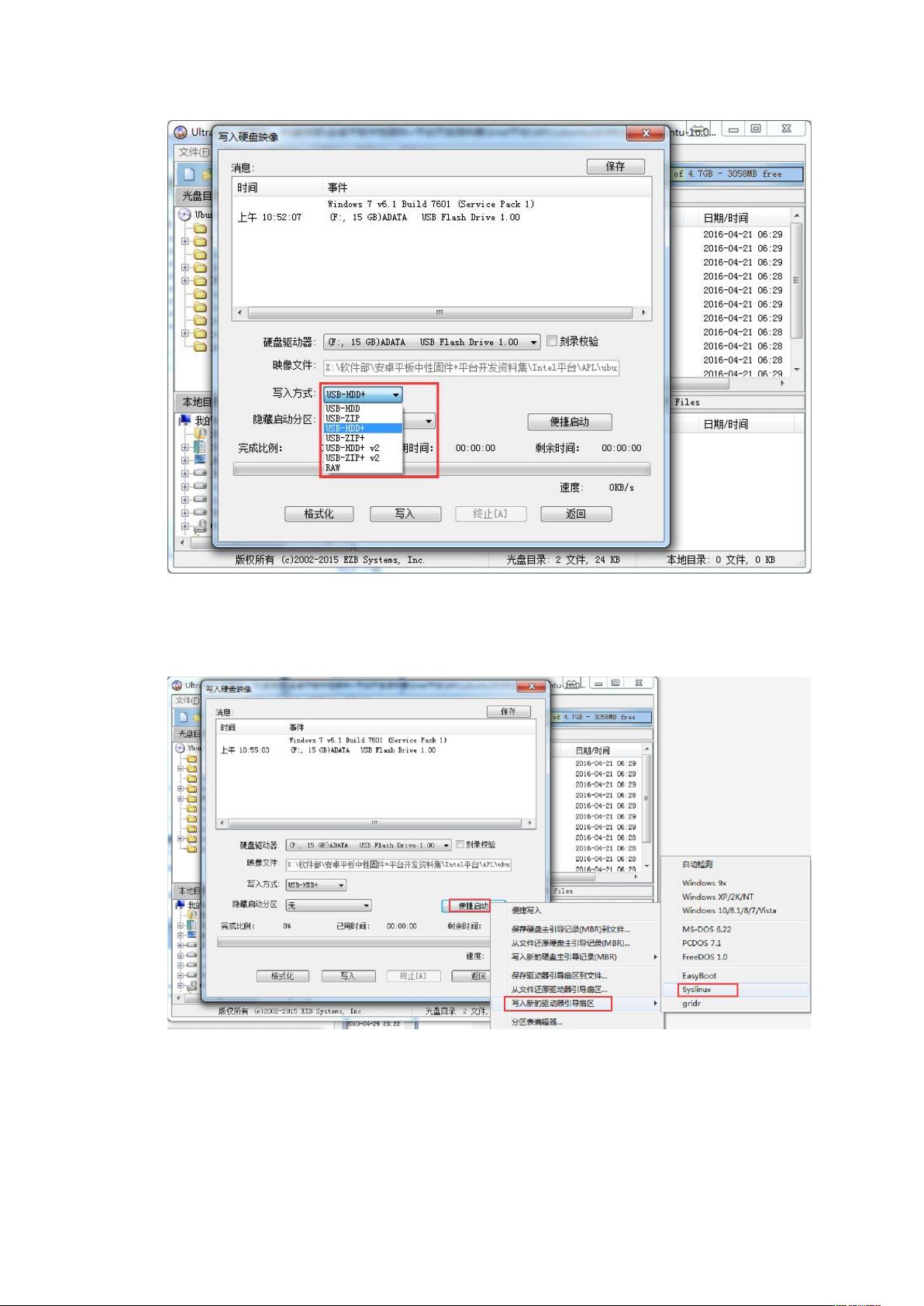Ubuntu系统安装全攻略:从制作启动U盘到系统安装
需积分: 16 197 浏览量
更新于2024-09-06
收藏 3.64MB DOCX 举报
"该文档详细介绍了如何使用UltraISO软件在Windows环境下制作Ubuntu系统的启动U盘,以及后续如何在Apple(APL)机器上通过U盘安装Ubuntu 17.04系统。整个过程包括选择正确的写入方式、设置引导扇区、写入ISO文件以及安装过程中的关键步骤。"
Ubuntu系统安装是一个常见的操作,特别是对于喜欢尝试开源操作系统的用户。在本文档中,主要分为两个部分:制作启动U盘和系统安装。
首先,制作Ubuntu启动U盘的步骤非常详细。你需要下载Ubuntu的ISO镜像文件,然后使用UltraISO这款软件。打开UltraISO后,通过“文件”->“打开”导入下载的ISO文件。预览确认无误后,选择“启动”菜单,接着点击“写入硬盘映像”。在“写入硬盘映像”对话框中,选择要写入的U盘,并决定写入方式,如USB-HDD或USB-HDD+。至关重要的一环是,需要通过“便捷启动”设置引导扇区,选择“Syslinux”,确保U盘能正确引导系统安装。完成设置后,点击“写入”开始制作过程,待U盘映像写入成功,即可安全弹出U盘。
接下来是Ubuntu 17.04的安装流程。首先,将制作好的启动U盘插入到Apple机器,接通电源并开机,通过按“F7”键进入启动设备选择。选择从U盘启动后,系统会引导进入安装界面。在此过程中,用户需选择英文语言,并按照提示配置分区。一般建议设置150G的根分区(sda1, ext4格式),2倍内存大小的交换分区(sda2, swap格式),剩余空间作为home分区(ext4格式)。完成分区设置后,点击“下一步”继续安装。
在安装过程中,可能会有短暂的黑屏,这是正常现象,等待片刻会自动进入安装界面。整个安装过程需要耐心,安装完成后,系统会自动重启,首次启动可能需要较长时间进行系统配置和更新。
这个文档提供了一套清晰的Ubuntu系统安装教程,适合新手和有一定经验的用户参考。注意在实际操作中,根据个人电脑的具体情况,可能需要调整启动快捷键和硬盘分区方案。此外,安装过程中保持电源稳定,避免中断安装,以确保系统安装成功。
2024-09-06 上传
2021-11-17 上传
2021-08-19 上传
2024-09-07 上传
2023-06-07 上传
2023-06-08 上传
2024-09-13 上传
2024-10-26 上传
2023-06-06 上传
weixin_44609690
- 粉丝: 1
- 资源: 3
最新资源
- MATLAB新功能:Multi-frame ViewRGB制作彩色图阴影
- XKCD Substitutions 3-crx插件:创新的网页文字替换工具
- Python实现8位等离子效果开源项目plasma.py解读
- 维护商店移动应用:基于PhoneGap的移动API应用
- Laravel-Admin的Redis Manager扩展使用教程
- Jekyll代理主题使用指南及文件结构解析
- cPanel中PHP多版本插件的安装与配置指南
- 深入探讨React和Typescript在Alias kopio游戏中的应用
- node.js OSC服务器实现:Gibber消息转换技术解析
- 体验最新升级版的mdbootstrap pro 6.1.0组件库
- 超市盘点过机系统实现与delphi应用
- Boogle: 探索 Python 编程的 Boggle 仿制品
- C++实现的Physics2D简易2D物理模拟
- 傅里叶级数在分数阶微分积分计算中的应用与实现
- Windows Phone与PhoneGap应用隔离存储文件访问方法
- iso8601-interval-recurrence:掌握ISO8601日期范围与重复间隔检查