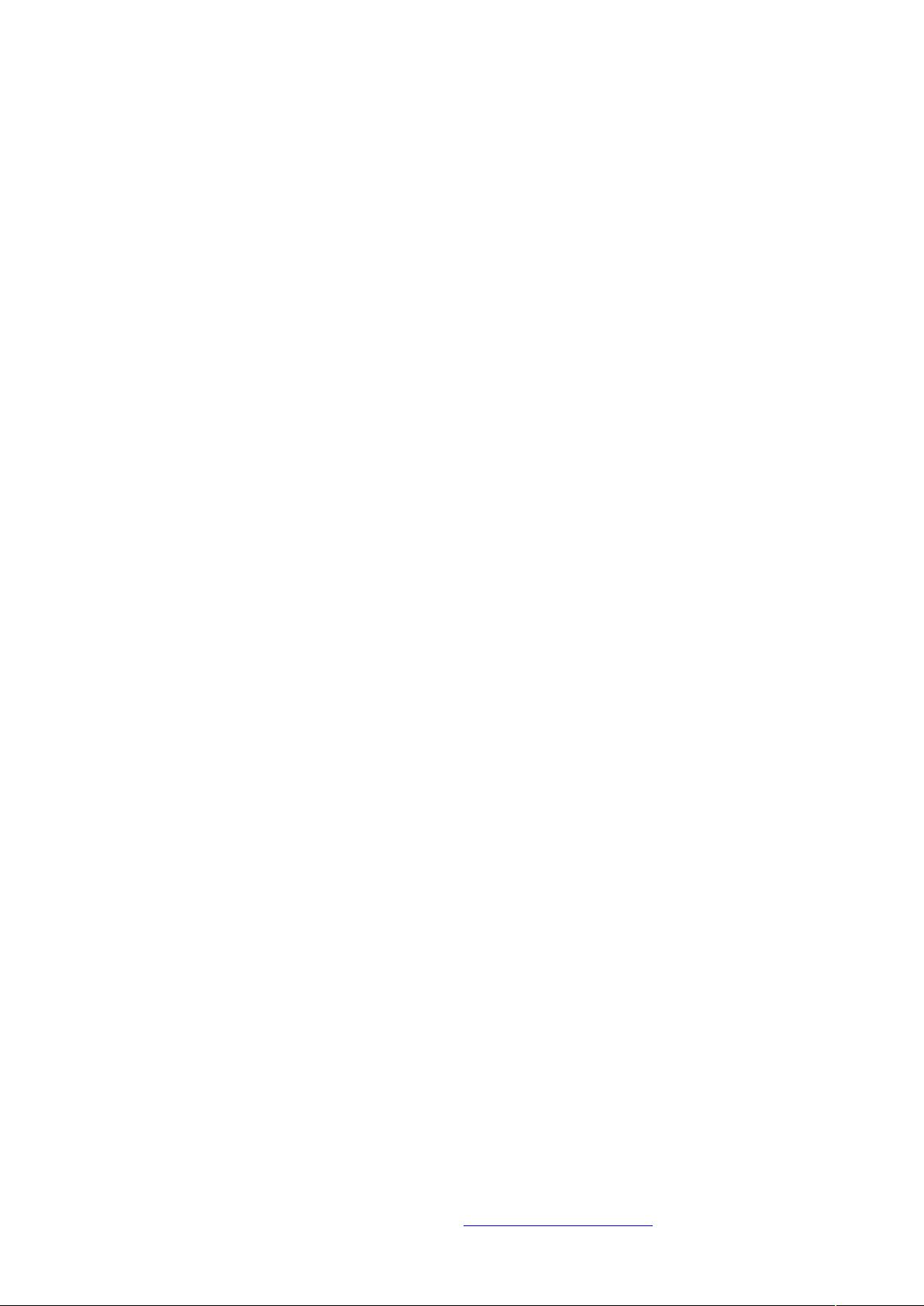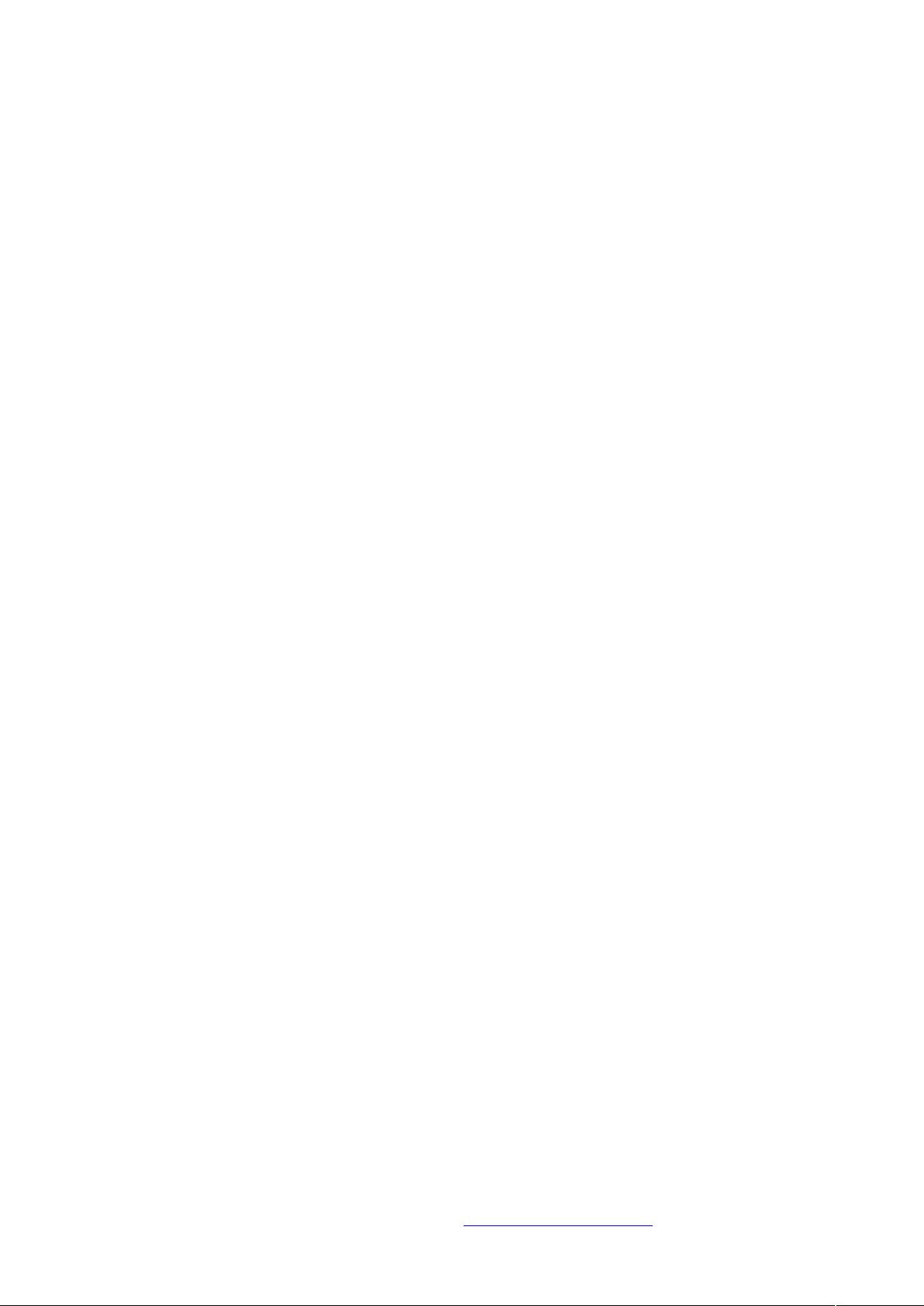Excel基础操作技巧大汇总:163个实用方法
需积分: 10 89 浏览量
更新于2024-07-26
收藏 289KB DOC 举报
"《Excel表格的基本操作》163招技巧"
这本技巧指南涵盖了Excel表格的基本使用方法,旨在帮助用户提升工作效率。以下是一些关键知识点的详细说明:
1. **快速选中全部工作表**:按Ctrl + Shift + Page Down可以一次选择所有连续的工作表,若工作表不连续,可按Ctrl键逐个点击目标工作表。
2. **快速启动Excel**:可以通过在桌面创建Excel快捷方式,或者在任务栏固定Excel图标,以便快速启动。
3. **快速删除选定区域数据**:选中要删除的数据,然后按Delete键,可删除单元格内容;若要删除整行或整列,先选中目标行或列,再按Delete键。
4. **给单元格重新命名**:选中要重命名的单元格,然后在名称框(位于公式栏左侧)中输入新名称,按Enter确认。
5. **快速移动/复制单元格**:选中单元格,按Ctrl + C复制,然后移动到目标位置,按Ctrl + V粘贴;若要移动而不复制,只需按Ctrl + X剪切,然后定位并按Ctrl + V。
6. **彻底清除单元格内容**:选中单元格后,右键点击并选择“清除内容”,将删除单元格的所有内容,包括格式。
7. **选择单元格**:单击单元格选择单个,按Shift + 方向键可以选择连续区域,Ctrl + 单击可以选择不连续的单元格。
8. **为工作表命名**:在工作表标签上右键点击,选择“重命名”,输入新的工作表名称。
9. **一次性打开多个工作簿**:在Excel中按住Ctrl键,点击要打开的Excel文件,然后点击“打开”。
10. **快速切换工作簿**:使用Alt + Tab组合键可以在已打开的工作簿之间切换,或者在窗口底部的任务栏上点击相应工作簿图标。
11. **选定超级链接文本**:按Ctrl + 鼠标左键单击超级链接,即可选中文本。
12. **快速查找**:使用Ctrl + F打开“查找和替换”对话框,输入要查找的内容。
13. **修改默认文件保存路径**:在“文件”菜单中选择“选项”,在“常规”选项卡下设置默认保存位置。
14. **快速获取帮助**:按F1键或点击屏幕顶部的“帮助”按钮。
15. **创建帮助文件的快捷方式**:右键点击帮助文件,选择“发送到”->“桌面(创建快捷方式)”。
16. **双击单元格某边**:双击左边框可以移动单元格,双击右边框可以扩展单元格宽度,双击下边框可以扩展单元格高度。
17. **快速选定不连续单元格**:按Ctrl键逐个点击不连续的单元格。
18. **根据条件选择单元格**:使用“条件格式”功能,可以基于特定条件对单元格进行颜色标记或其他格式设定。
19. **复制或移动单元格**:结合Ctrl和鼠标拖动实现复制,不按Ctrl则为移动。
20. **完全删除Excel中的单元格**:选中单元格,右键点击选择“删除单元格”,然后选择删除方式。
21. **快速删除空行**:使用查找和替换功能,搜索空值并删除。
22. **回车键的粘贴功能**:在公式单元格中按下Enter,会将公式应用到下方的相邻单元格。
23. **快速关闭多个文件**:按住Ctrl键,点击文件名关闭。
24. **选定多个工作表**:按Ctrl键逐个工作表标签点击。
25. **对多个工作表快速编辑**:在工作表标签上按住Ctrl键拖动,可以同时编辑多个工作表。
26. **移动和复制工作表**:点击工作表标签,按住Ctrl键拖动,可以复制;不按Ctrl键拖动,则移动工作表。
27. **工作表的删除**:右键点击工作表标签,选择“删除”。
28. **快速选择单元格**:使用行号和列标快速定位单元格。
29. **快速选定Excel区域**:按Ctrl + A全选,或按Ctrl + Shift + 方向键选择矩形区域。
30. **备份工作簿**:使用“文件”->“保存为”创建备份副本。
31. **自动打开工作簿**:设置Excel启动时打开指定的工作簿。
32. **快速浏览长工作簿**:使用滚动条或使用“定位”功能快速跳转到工作簿的特定位置。
33. **快速删除工作表中的空行**:使用VBA宏或第三方工具可以批量删除空行。
34. **绘制斜线表头**:通过插入形状,调整大小和位置,可以创建斜线表头。
35. **绘制斜线单元格**:使用合并单元格功能,然后插入线条形状。
36. **每次选定同一单元格**:设置“活动单元格”快捷键,如F5,可以快速返回到特定单元格。
37. **快速查找工作簿**:使用“文件”->“打开”或Ctrl + O,然后在最近使用的文件列表中选择。
38. **禁止复制隐藏行或列中的数据**:隐藏数据所在的行或列,但不可被复制。
39. **制作个性单元格**:通过自定义单元格格式,设置边框、填充色、字体样式等。
40. **在一个单元格内输入多个值**:使用逗号分隔。
41. **奇特的F4键**:在输入过程中,F4键可以重复上次使用的对齐、引用或格式设置。
42. **将格式化文本导入Excel**:使用“数据”->“从文本/CSV导入”,然后设置分隔符和数据类型。
43. **快速换行**:在单元格内输入Alt + Enter。
44. **巧变文本为数字**:选中文本,然后使用“数据”->“文本列”将其转换为数字。
45. **在单元格中输入0值**:输入0,然后输入等号,再输入0,例如:=00。
46. **将数字设为文本格式**:选中数字,右键点击选择“设置单元格格式”,在“数字”选项卡中选择“文本”。
47. **快速进行单元格之间的切换**:使用Ctrl + Tab在工作表之间切换,使用Ctrl + 左/右箭头在单元格间移动。
48. **在同一单元格内连续输入多个测试值**:输入第一个值,然后按Ctrl + Enter。
49. **输入数字、文字、日期或时间**:直接输入,Excel会自动识别数据类型。
50. **快速输入欧元符号**:按Alt + 0128(需在数字键盘上输入)。
51. **将单元格区域从公式转换成数值**:选中区域,然后使用“公式”->“计算选项”->“值”。
52. **快速输入有序文本**:使用序列填充功能,先输入一个起始值,然后按Ctrl + D填充。
53. **输入有规律数字**:例如,输入1,然后按Ctrl + Shift + 下箭头,按Enter可填充序列。
54. **巧妙输入常用数据**:利用数据有效性功能,设置下拉列表,方便选择常用数据。
55. **快速输入特殊符号**:使用“插入”->“特殊字符”,或直接使用组合键,如Alt + 128。
56. **快速输入相同文本**:使用“开始”->“编辑”->“填充”->“系列”,选择“文本序列”,输入起始值和结束值。
以上只是部分技巧,完整版《Excel表格的基本操作》163招技巧提供了更详尽的指导,覆盖了更多实用功能和高效操作。掌握这些技巧,能够极大地提升Excel使用效率,简化日常的数据处理工作。
2021-09-26 上传
119 浏览量
点击了解资源详情
点击了解资源详情
2021-09-26 上传
2023-08-09 上传
点击了解资源详情
baiduwxz13yun
- 粉丝: 16
- 资源: 259
最新资源
- 100课AE系统教程,让你的视频玩转特效功能41-80.rar
- b7a-community-call-samples
- tinykv:基于TiKV模型构建分布式键值服务的课程
- 经典企业电脑模板
- 行业-强化练习-言语3+乌米+(讲义+笔记).rar
- libwdi:USB 设备的 Windows 驱动程序安装程序库-开源
- jQuery版本
- RBAP-Wiki:这是Roblox游戏的官方维基,称为“随机建筑和零件”。
- 字模提取软件合集有问题可以问我
- alien-filter
- pyslam:pySLAM在Python中包含一个单眼视觉Odometry(VO)管道。 它支持基于深度学习的许多现代本地功能
- SpringBoot之rpm打包文档.rar
- 距离标度:一种改进基于密度聚类的距离标度方法-matlab开发
- yarl:另一个URL库
- 信息系统项目管理师论文真题范文汇总.zip
- ICLR 2021上关于【NLP】主题的论文