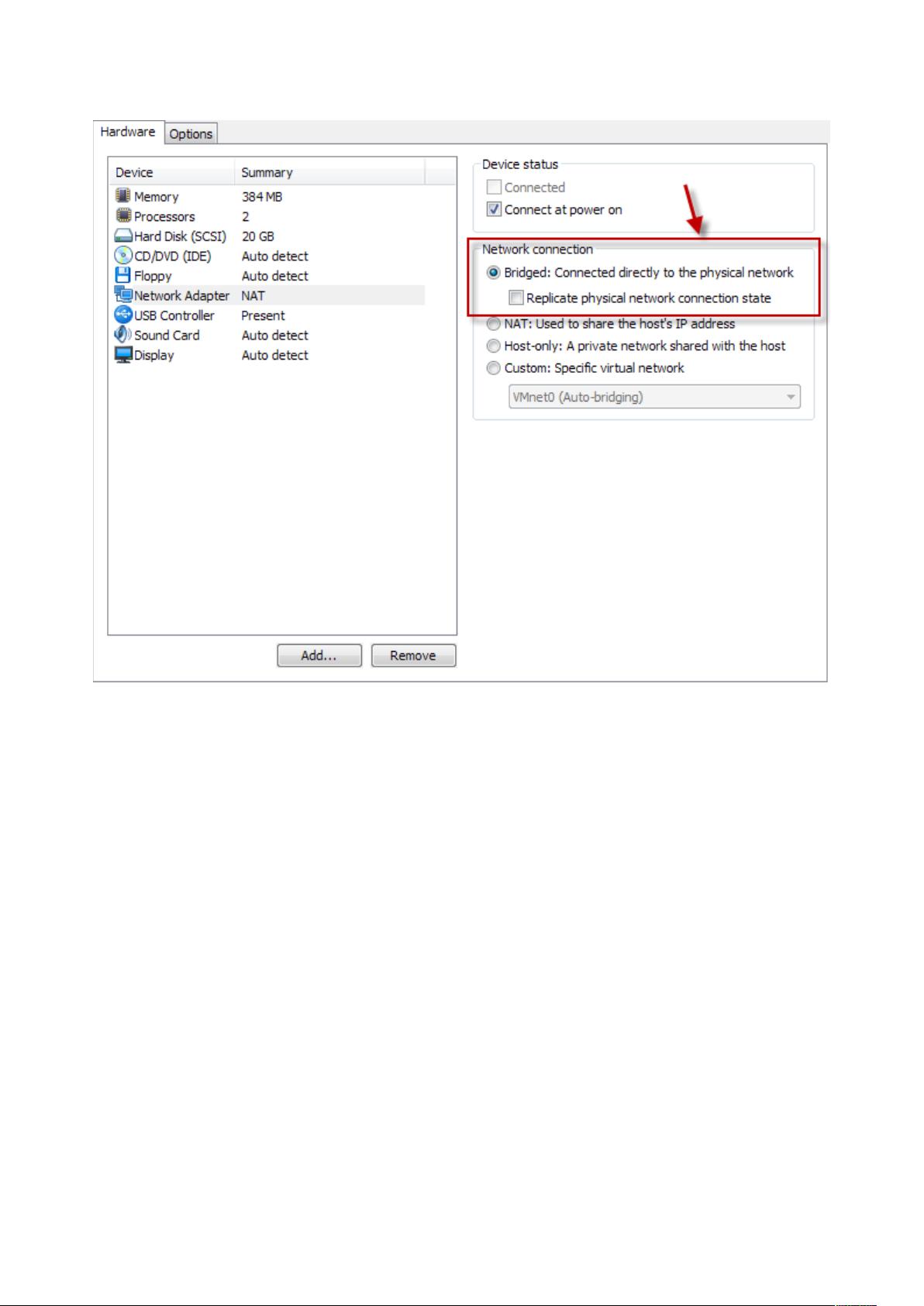VMware虚拟机安装Windows Server 2003详细教程
"在VMware虚拟机上安装Windows Server 2003的详细步骤"
在IT行业中,虚拟化技术是至关重要的,它允许我们在一台物理机器上运行多个独立的操作系统实例。VMware是一款广泛使用的虚拟化软件,它使得在单个计算机上安装和管理多个操作系统变得简单。本教程将详细介绍如何在VMware虚拟机上安装Windows Server 2003,这是一个已经过时但仍然在某些场合被使用的服务器操作系统。
首先,新建虚拟机是安装过程的第一步。在VMware的主界面中,点击“新建虚拟机”按钮,然后选择“典型安装”。尽管可以选择快速安装,但推荐选择自定义安装,这样可以更好地控制配置,有利于将来在虚拟机上安装其他操作系统。在选择操作系统类型时,确保选择Windows Server 2003对应的版本,并指定合适的安装路径,保证有足够的磁盘空间,至少20GB。
接下来,配置虚拟机的硬件设置。这包括调整处理器数量,对于大部分情况,一个处理器就已经足够。网络连接方式应设置为“桥接(Bridged)”,这样虚拟机将直接连接到物理网络,获得与主机相同的网络访问权限。然后,添加ISO镜像文件作为安装源,这是Windows Server 2003的安装光盘映像。
启动虚拟机后,安装流程正式开始。在安装程序的欢迎界面,按下Enter键继续。在授权协议页面,同意条款后按F8键进入下一步。在分区选择环节,通常选择已有的默认分区,或者创建新的分区,并选择NTFS文件系统,这是Windows Server 2003推荐的文件系统。安装程序会自动格式化选定的分区,并复制安装所需文件。
安装过程中,虚拟机会经历一次重启,然后在图形用户界面下继续安装。这个阶段可能需要几分钟到半小时不等,具体取决于硬件性能。当进入区域和语言选项页面时,根据需求进行设置。后续的安装步骤包括设置管理员密码、时区和日期,以及安装更新和组件等。
安装Windows Server 2003在VMware虚拟机上虽然比直接在物理硬件上安装稍复杂,但通过上述步骤,可以顺利地在虚拟环境中搭建这一经典操作系统。虚拟化环境不仅方便测试和学习,还能提高资源利用率,便于管理。然而,需要注意的是,Windows Server 2003已经停止了官方支持,因此在生产环境中使用可能存在安全风险,建议升级到更现代的操作系统版本。
点击了解资源详情
点击了解资源详情
点击了解资源详情
2010-11-03 上传
2011-11-26 上传
2018-02-13 上传
2012-11-14 上传
2011-02-18 上传
2010-02-09 上传
ploy321
- 粉丝: 0
- 资源: 19
最新资源
- equation_database
- Image to EPUB3-crx插件
- android-ColorPickerPreference-master.zip项目安卓应用源码下载
- tuxedo_test,易语言源码转换c代码,c语言项目
- 投资组合:我的投资组合网站,如果需要请检查!
- Escrever-e-ler-arquivo-txt:Abrir o arquivo“ data.txt”,格劳瓦·奥勒·达斯和费加尔·阿基沃
- [信息办公]PHP在线考试系统PPExam 1.3.2_ppframe.rar
- jTree:jTree是一个小型jQuery插件,可帮助您从JSON对象构建良好的干净,可排序和可选的文件树结构
- 虚拟现实地形建模:在虚拟现实工具箱中使用实际地形数据。-matlab开发
- PetsCitizens
- 带有单词的GUI
- antlr-test
- e-Varisto-crx插件
- Python库 | pycodestyle-2.7.0.tar.gz
- Scratch少儿编程项目音效音乐素材-【打斗】音效-刀剑类.zip
- PRC公交网IP查询系统PHP版 v1.0_prc_chaip_工具查询网站开发模板(使用说明+PHP源代码+html).zip