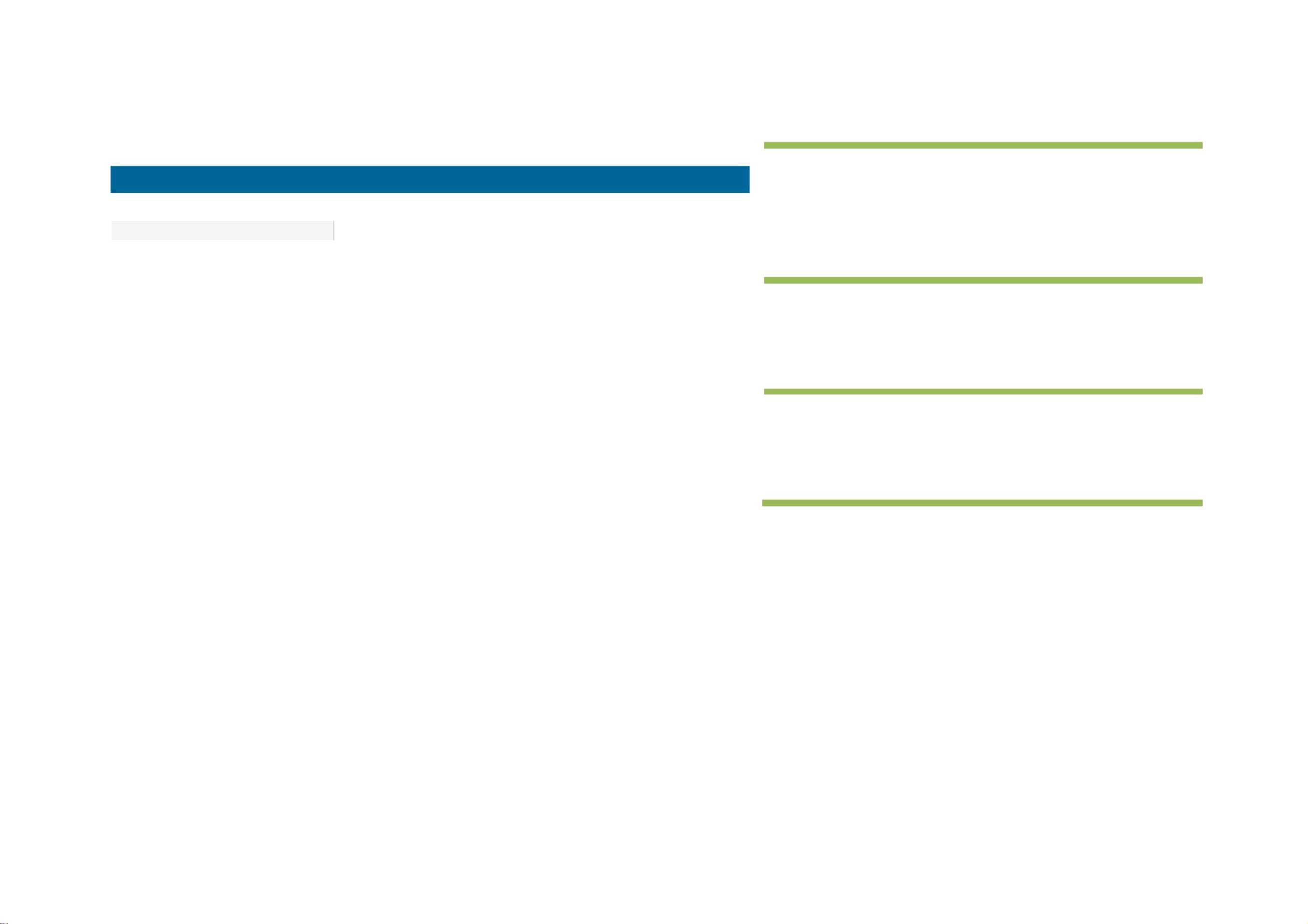Word插入图片并显示文件名的方法
版权申诉
PDF格式 | 41KB |
更新于2024-08-30
| 193 浏览量 | 举报
"如何在Word中插入图片的同时插入图片的文件名.pdf"
在Microsoft Word中,插入图片并显示其文件名通常是为了增加文档的可读性和组织性,特别是在处理大量图片时。以下是一种方法,通过编写VBA宏来实现这个功能:
1. **创建VBA宏**:
- 打开Word,按下`Alt + F11`进入Visual Basic编辑器。
- 在工程资源管理器中选择你的文档(如果未显示,点击菜单栏的“视图” -> “工程资源管理器”)。
- 右键点击“VBAProject”,选择“插入” -> “模块”,这将创建一个新的VBA模块。
- 在新模块中,粘贴提供的VBA代码。这段代码用于遍历指定文件夹,找到所有特定后缀的图片文件,并插入到Word文档中,同时添加图片的文件名作为文本。
2. **VBA代码解析**:
- `Option Explicit`:声明变量必须先声明,确保编程的严谨性。
- `BsearchFile` 函数:这个函数遍历指定路径`spath`下的所有子目录,寻找符合`filesuf`后缀的文件,将文件名添加到数组`filelist`中。
- `Scripting.Dictionary` 对象:用于存储文件路径和文件名,方便遍历操作。
- `Dir` 函数:在循环中用来获取文件夹中的文件名,根据`vbDirectory`判断是否为子目录。
- `GetAttr` 函数:检查文件属性,确认是否为目录。
- `For Each...Next` 循环:遍历字典中的每个文件,将其插入Word文档并添加文件名。
3. **使用宏**:
- 保存并关闭VBA编辑器,回到Word文档。
- 为了调用宏,可以按`Alt + F8`打开宏对话框,选择你的宏并运行。
- 在运行宏之前,需要设置好`spath`(图片文件夹路径)和`filesuf`(图片文件后缀),例如".jpg"或".png"。
4. **注意事项**:
- 请确保Word允许运行宏,否则可能无法执行。
- 代码可能需要根据实际需求进行调整,例如调整图片插入的位置、大小、格式等。
- 插入图片时可能会有延迟,特别是处理大量图片时,因为Word需要加载和处理每个图片。
通过这种方式,你可以在Word中批量插入图片并显示它们的文件名,提高文档的专业性和易读性。不过,对于非编程用户,直接手动插入图片并在旁边添加文件名可能更简单直观。
相关推荐









zhaomu321
- 粉丝: 0
最新资源
- ASP新闻发布系统功能详解与操作指南
- Angular实践技巧:高效开发指南
- 中控考勤软件无注册类别错误的解决工具
- 实战教程:Android项目如何获取包括SIM卡在内的通讯录
- Pagina个人:搭建个人交互平台的HTML实践
- 创意模仿汤姆猫:熊猫跳舞小游戏动画体验
- 官方发布魔方播放器v1.0:英中字幕翻译与学习工具
- Android实现六边形布局与不规则按钮设计
- 小米SM8250设备通用设备树指南
- ADS8344高精度16位ADC采集程序实现
- 解决SpringMVC入门遇到的404及包缺失问题
- WEB应用程序技术实验室:文本博客网站开发实践
- 远古播放器2010:官网下载最新绿色版
- 企业实战中的代码重构与优化技巧
- PHP构建本地牛津词典及其实现优化
- 流放之路1.0.0e汉化升级与修复指南